- Главная
- Приложения
- Как установить аналог DAEMON Tools в Ubuntu Linux?
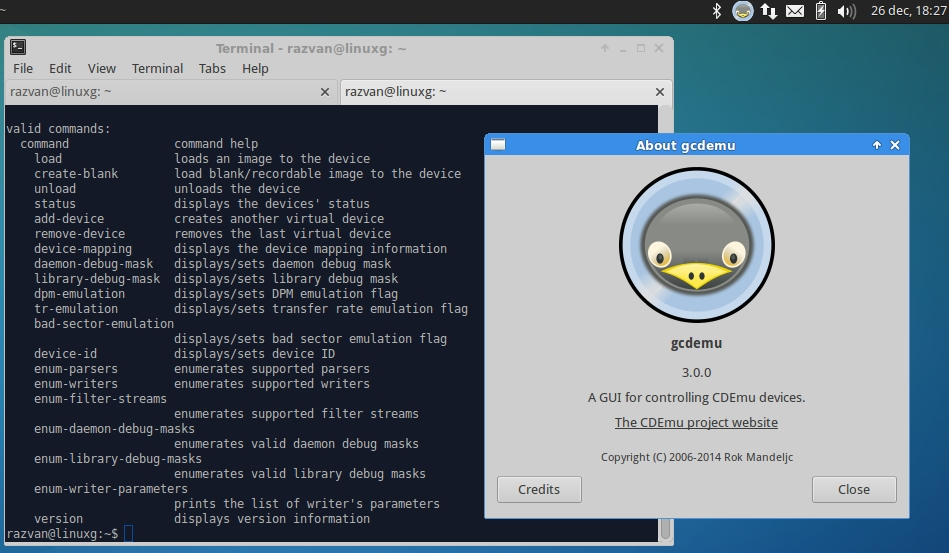
Содержание
Думаю каждый задумывался либо искал в сети приложение подобное DAEMON Tools с чем вы работали в операционной системе Windows и хотели бы иметь что-то подобное, но уже в Ubuntu linux. Такое приложение конечно же есть, я и сам особо не искал так как пока не было особой нужды, но случайно наткнулся и решил написать пост в блог, может кому пригодится.
Обычно, когда возникает необходимость быстро примонтировать образ CD/DVD диска в Linux и еще для новичка, то это дело нелегкое, в чем я и попытаюсь вам помочь.
Конечно в сети существует, достаточно разнообразных приложений и консольных и графических, предпочтительней конечно приложение которое обладает графическим интерфесом, так как не все пользователи познают азы консоли и умеют с ней работать. Приложение должно распознавать с всеми самыми популярными iso форматы для быстрого и удобного монтирования, и еще с уведомлениями в боковой панели монитора.
Всем этим, что я описал выше обладает приложение gCDEmu, хотя и функционала не так и много в сравнении с DAEMON Tools, но самое важное все же есть, ничего лишнего только самое необходимое. Иногда возникает потребность быстро просмотреть несколько образов, меняя их на лету, и GUI в этой ситуации выглядит более привлекательно.
Чтобы установить программу в ubuntu 11.04 и старше, откройте терминал(Ctrl+Alt+T), далее выполните следующие команды:
sudo add-apt-repository ppa:cdemu/ppa && sudo aptitude update && sudo aptitude install cdemu-client gcdemu
Для Ubuntu 10.04 Lucid
sudo add-apt-repository ppa:danulo124/lucid4+debs sudo apt-get update sudo apt-get install cdemu cdemu-client gcdemu libmirage cdemu-daemon
После запускай приложения, на верхней панели мы сразу же видим иконку наблюдающего пингвина:
Это и есть наше приложение, хотя и интерфейс приложения на английском, но все понятно и думаю запутаться здесь нет где, я выше выделил стрелкой, в самом начале если вам нужно подключить образ, жмем на кнопку News device, я так и сделал уже, выше вы видите надпись - Device #01: Empty, это то устройство, что мы добавили вот только что.
По умолчанию, сразу же послу установки имеется дефолтное устройство под номером - Device #00: Empty, которое вы можете использовать в своих целях либо удалить и создать новое.
Образ подключить так же не составит трудности, жмем на кнопку Create blank после появится окошко которое ниже на скриншоте, в поле Medium type, выберем тип диска(CD либо DVD+R), после настройки данных параметров, жмем на кнопку Choose и далее ищем наш диск, выбираем и монтируем в пару нажатий мышью.
Удалить примонтированный диск так же не составит трудности ниже вы увидите кнопку - Remove device, одно нажатие и все готово без запросов, а точно ли вы этого хотите, а может вы передумаете итд(все очень быстро и не в стиле windows).
На этом пожалуй окончу материал. Если у вас будут вопросы, пожалуйста, спрашиваем в комментариях, по возможности отвечу.
Автор: Юрий Герук
Лицензия: CC BY-SA 4.0
Благодарность автору!