Вторая часть о том как установить Ubuntu на ваш Android смартфон или планшет на данной платформе.
Доброго времени суток пользователи сайта linuxsoid.ru! Вчера была опубликована статья, с установкой операционной системой Linux Ubuntu для смартфона или планшета, это был только первый способ как я смог это сделать. Хотелось еще раз сказать, что я не удалял систему Androd, а запустил вторую поверх другой. Я бы не стал дальше интересоваться или даже пытаться установить ее себе, пока мой друг Юрий Герук мне подал хорошую идею, по установке системы и только после этого мне стало интересно и я начал свою работу.
Предупреждение! Администрация сайта и автор материала не несет ни какой ответственности, если входе выполнении описанных манипуляций ваше устройство перестанет работать! Все что написано в инструкции, вы делаете на свой страх и риск. Возможно произойдут сбои, как это было и у меня я потом долго не мог включить свой смартфон. Спешить не куда, делаем все аккуратно читая данную инструкцию!
В первой части ( Способ №1) я написал как установить систему через программу под названием Complete Linux Installer. Был рассказан полный порядок действий, при работе на данной программе, что скачивать как устанавливать и все прочие. Сегодня я хотел предоставить вашему вниманию второй способ ( Способ № 2). Мы с вами будем производить установку Linux Ubuntu на устройство под управлением Androd через мобильное приложение под названием Linux Deploy. Приложение так же доступно для вас в бесплатном доступе на Google Play Market, где скачать его может абсолютно любой желающий пользователь.
В этом приложении вам не нужно производить регистрацию и активацию, после установки его к себе на устройство его будет необходимо запустить и снова закрыть. Что нам потребуется для запуска системы через Linux Deploy.?
- Смартфон и компьютер с выходом интернет ( желательно использовать Wi-Fi) чем лучше соединение, тем быстрее произойдет загрузка.
- USB кабель ( для подключения вашего устройства к настольному компьютеру или ноутбуку)
- Аккумулятор желательно заряженный на 100%, но не меньше 50%
- Приступаем к выполнению нашего задания! Чтобы не получилось очень длинно ,я буду пропускать моменты, которые указывались в способе №1. Первым и простым шагом для нас это будет получение рут прав себе на устройстве, в предыдущей статье я показывал подробно как это делается.
- У кого Root права получены может приступать к следующему шагу, а именно включить на своем устройстве отладку по USB (в прошлой статье тоже написано как этого добиться). Берем в руки наш смартфон и переходим в официальный магазин Play Market, где нам предстоит скачать приложение с названием Linux Deploy. Если у вас настроен аккаунт то вы сможете перейти по ссылке с названием программы и установить приложение используя компьютер. После установки открываем приложение и смотрим далее!
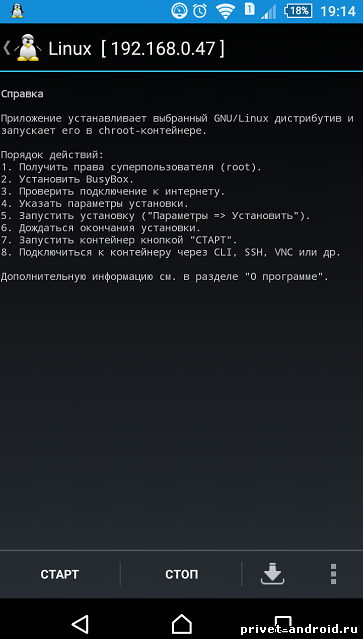
- Как видим на скриншоте выше, нам показана программа с простым и не сложным интерфейсом. При первом запуске программа показывает нам небольшую справку, перечень того чтобы начать пользоваться этой программой. После выполнения этих требований приступаем к настройке. Чтобы настроить нашу программу необходимо перевести ее на Русский язык (делаем у кого автоматом не перевелась программа) Ставим Русский язык и галочку напротив пункта не отключать экран.
Смотрим как показано на рисунке ниже:

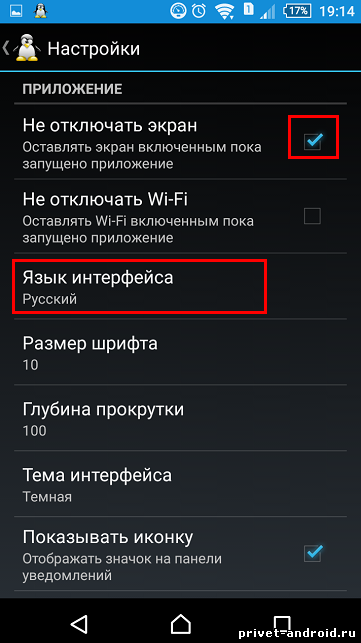
После установки языка и галочки не отключать экран, мы плавно переходим к следующему действию, а именно:
- Создаем новый профиль для нашей новой учетной записи Linux. Для этого необходимо вернуться на главный экран программы, да именно на тот, в котором изображена справка дальнейших действий и нажимаем на шапку программы (где нарисован пингвин). После этого вас автоматически перекинет в новое окно, где от вас требуется нажать на плюсик и создать профиль. Как подражатель примера я создал профиль с названием линукс.net. Вы можете назвать его как угодно!
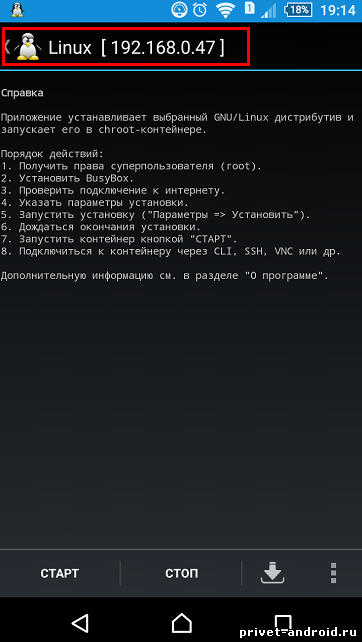
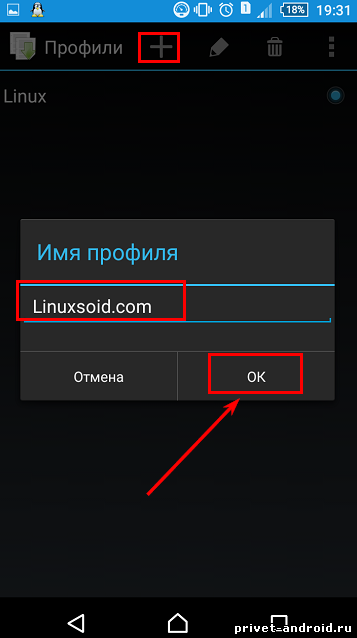
- Когда написали имя профиля нажимаем кнопку ОК. После этого просто выбираем нужный профиль.
- После этого всего я сворачиваю лавочку и иду спать а вы как хотите дальше сами, конечно же я пошутил! Сворачиваем приложение и возвращаемся в Play Market и качаем Es- проводник ( у кого стоит скачивать повторно не надо да и у вас не получится :-D) . Открываем проводник и создаем папочку под названием Ubuntu. После того как создадите папку, нужно узнать путь к ней. У меня это будет карта памяти как у вас я не знаю.
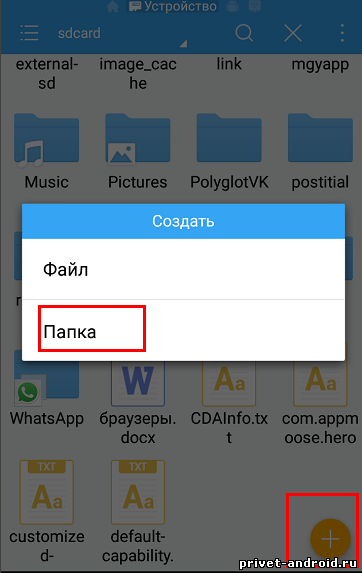
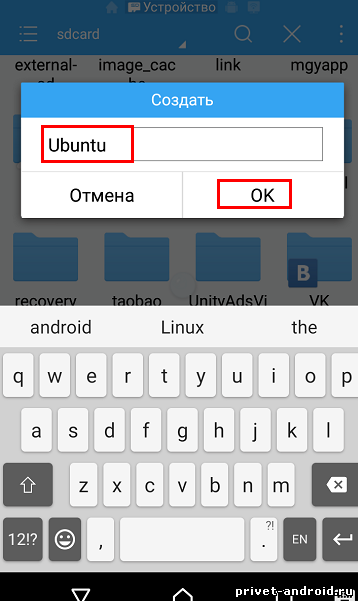
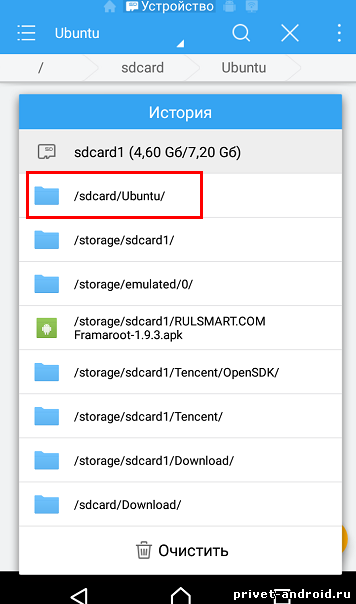
- При создании нажимаем на желтый плюсик, после того у вас появиться всплывающие окно, где выпираем создание папки и плавно перетекает в наименовании папки ( лучше писать на английском языке, не стоит испытывать судьбу своего смартфона, одно скажу к хорошему это не приведет проверенно на собственном опыте). По окончании нажимаю на лог истории и смотрю путь к нашей с вами папки. У меня получилось так: /sdcard/ubuntu/.
Первоначальная настройки программа прошла успешно? Тогда переходим к скачиванию и установки дистрибутива к себе на устройства, в новь созданную папку. Для этого нужно открыть приложение Linux Deploy и нажать, как бы на стрелочку похожею на загрузку, где вас должно перекинуть на новое окно с нужной для нас информацией. Что мы там видим? Программа предлагает нам установить систему, но для этого нужно ее выбрать. В этом окне нажимаем на дистрибутив и перед вами откроется все доступный выбор систем ( Которые возможно пойдут на вашем устройстве). Я выбираю Linux Ubuntu. После того как выбрал нажимаю на установить и у вас должна начаться установка ( загрузка), она занимает по времени около одного часа. поэтому лучше запитать смартфон к зарядке!
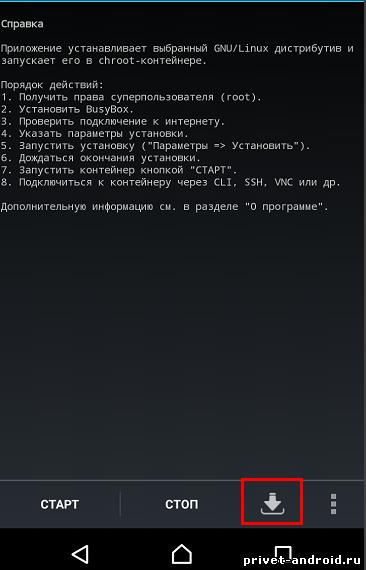

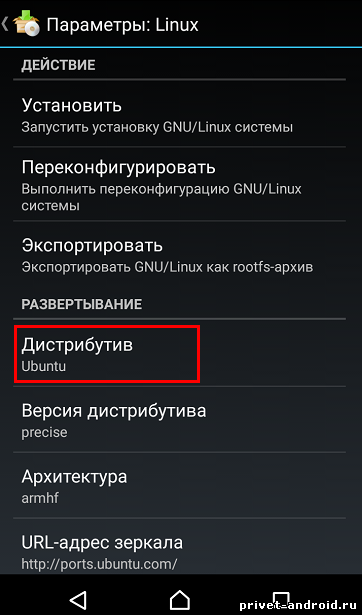
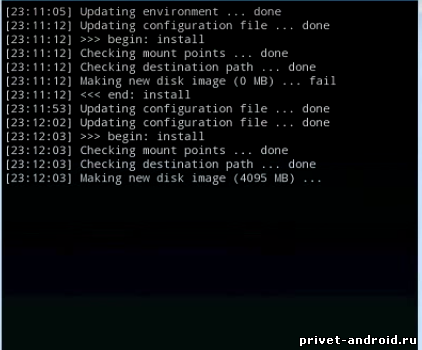
- По окончанию установки нажимаем на кнопку старт и у вас должно произойти подключение к нужным серверам. Прелесть этого приложения в том, что ему не надо дополнительно прописывать терминал и давать команды приложение автоматически будет прописывать нужные команды. По окончанию вы увидите как показано на рисунке! Это в том случае если у вас прошло все как по маслу и не вылезли другие ошибки.
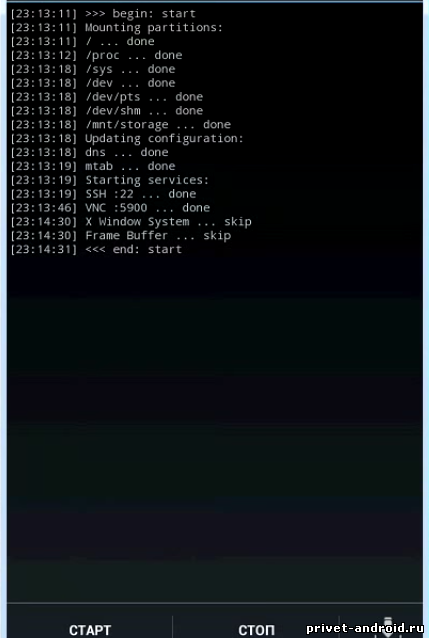
- После таких надписей необходимо скачать и установить себе на устройство дополнительно приложение под названием VNCViewer как и в первом способе по установке. В сервере создаем новое подключение где адрес пишем localhots а в имя указываем любое и нажимаем подключиться. Приложение будет подключаться и если получиться спросит у вас пароль! Пароль на всех серверах всегда одинаковый ( changeme) ну если вы подключаетесь через компьютер пароль будет другой я его не могу вам сказать так как я его не знаю.
По окончанию всего этого у вас должно получиться примерно так:
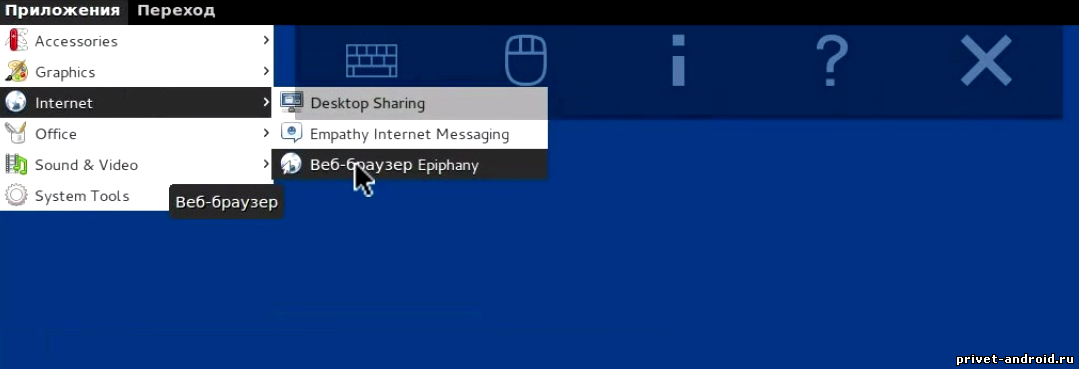
На этом все если возникнут проблемы пишите их в комментариях поможем вам их устранить по мере возможности. Материал подготовлен Александром Макаренков для сайта Линуксоид.
