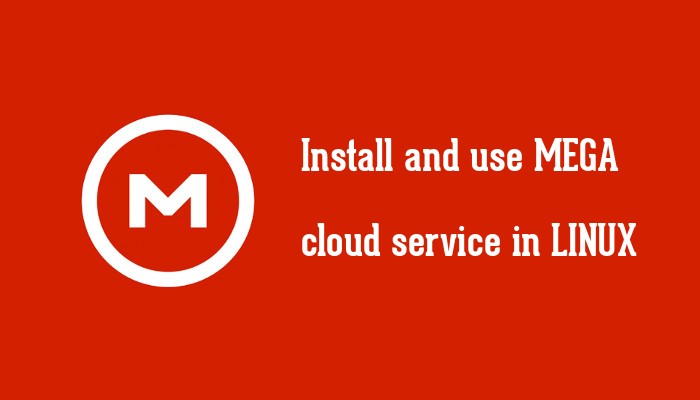
Содержание
MEGA - это файлообменник который разработал Ким Дотком. Был открыт 19 января 2013 года, через год после того как закрыли сервис Megaupload. Mega при загрузке файлов шифрует весь контент используя алгоритм AES. Пользователи могут делиться файлами друг другом, но лишь в зашифрованном виде, при этом все данные хранятся в «облаке». Ключи доступа к файлам не публикуются в открытом доступе, а распространяются по схеме Friend-to-Friend, между доверяющими друг другу пользователями. То есть, я делюсь с другом файлом, чтобы он имел возможность прочесть его содержимое, я должен дать ему ключ для расшифровки иначе этот файл никто не сможет прочесть.
В отличие от Google Drive, MEGA не только предлагает 50 ГБ бесплатного дискового пространства, а также предлагает свой родной клиент для Linux. Установочный пакет формата deb вы можете легко загрузить по ссылке ниже:
выбираем вашу версию дистрибутива и архитектуру, не забываем в интерфейсе выше выбрать русский язык и скачиваем клиент:
Скачали, приступим к установке, откройте терминал CTRL+ALT+T, далее выполним команду:
cd ~/Загрузки/ && sudo dpkg -i megasync* && sudo apt -f install
После установки ищем приложение в меню Ubuntu - Интернет либо в Dash воспользовавшись поиском:
запускаем, после нам предлагается авторизоваться, если вы еще не имеете аккаунте в Mega, регистрируемся по ссылке - здесь, подтверждаем аккаунт по сообщению которое придет на почту, жмем кнопку "Activate Account", далее будет предложено уже на сайте Mega авторизоваться под своим паролем который вы создали при регистрации.
Успешно авторизовались, далее будет сообщаться, что генерируется ваш ключ для входа в облако, выбираем тариф для работы с облаком:
после обновится страница и вы перейдете в браузерную версию для управления облаком.
Сразу же после регистрации не разлогиниваясь, перейдем по ссылке - сюда, вы увидите файл ключ который будет предложено скачать и ниже код который нам в последующем позволит авторизоваться в аккаунте, это наш по сути хеш ключ для авторизации, сохраняем все, в ином случае вы навсегда утеряете доступ к облаку и всем своим файлам.
Вот и все, регистрацию завершили, ключ сохранили как хеш код так и файл ключ, смотрите не затеряйте, это ваша гарантия авторизации в облаке, если затеряете, доступ к облаку будет потерян навсегда.
Ранее мы с Dash запустили клиент Mega, но так как у нас не было аккаунт в этом облаке мы его зарегистрировали, после запуска клиента мы видим следующее окно с предложением авторизоваться:
жмем кнопку "Вперед", далее будет предложено, синхронизировать весь облачный диск или выборочно, я выбираю "Полную синхронизацию" и жмем снова кнопку "Вперед".
Далее выбираем где создать директорию для синхронизации файлов, обычно это домашняя директория, но вы можете выбрать другу где вам нужно нажав на кнопку "Изменить" и выбрав например ваш внешний переносной диск на 1 терабайт, после подтверждаем нажав на кнопку "Вперед" для перехода к следующему шагу.
вот и все, мы завершили начальную настройку облака Mega для синхронизации наших файлов в Linux, жмем кнопку "Готово", как показано на скриншоте выше.
Синхронизация файлов начата, пользуемся облаком Mega и не теряем свой ключ для входа. Для управления процессом синхронизации, нажмите на индикатор облака и выберите с выпадающего меню пункт "Показать статус", далее сможете управлять процессом синхронизации:
или же можете перейти в меню "Настройки", где найдете дополнительные возможности такие как добавление дополнительных директорий для синхронизации или же возможность сохранить свой ключ прямо с интерфейса приложения. Если у вас остались вопросы по материалу, спрашивайте в комментариях.
Автор: Юрий Герук
Лицензия: CC BY-SA 4.0
Благодарность автору!