- Главная
- Инструкции
- Приложение для установки и удаления в Ubuntu
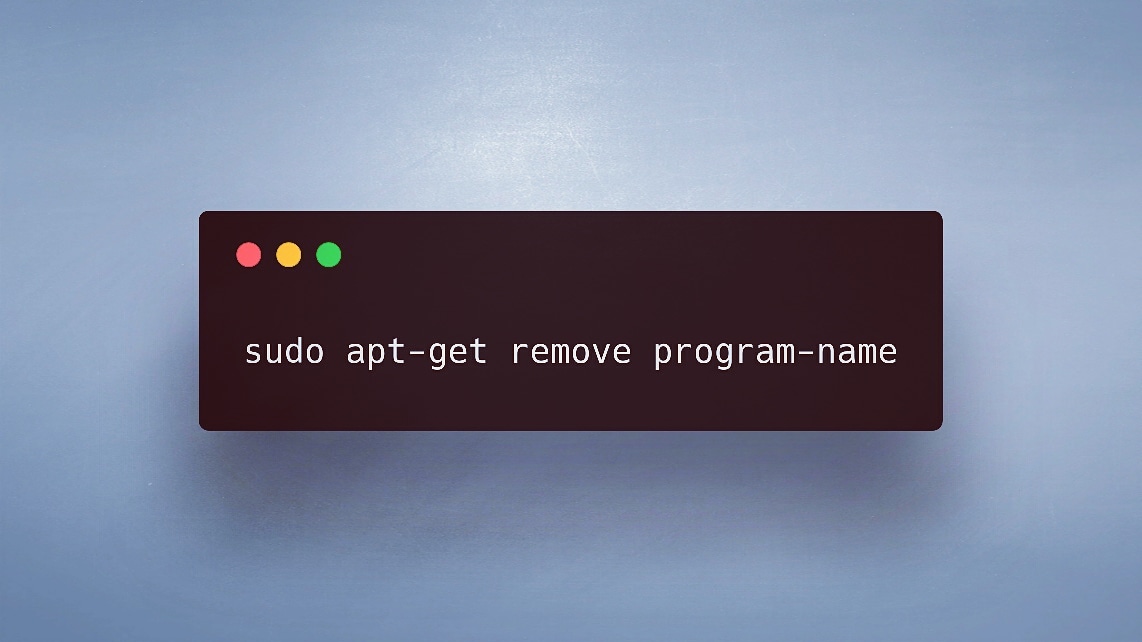
Содержание
Как известно, каждое приложение имеет свои плюсы и недостатки, данное приложение так же не универсально, но все же стоит внимания. Приложение уже имеет свою встроенную базу данных и список самых используемых приложений которые необходимы пользователю после установки системы.
Ближе к сути, у нас есть архив для загрузки приложения:
Для удобства работы с приложением, я бы советовал создать ярлык данного исполняемого файла приложения для удобства запуска.
Что нам нужно для создания ярлыка приложения который будет запускать наш исполняемый файл? Откроем терминал и установим дополнительный пакет который нам во всем этом понадобится:
sudo apt-get install gnome-panel
После для создания ярлыка приложения нам желательно найти соответствующую иконку которую мы бы выбрали для данного ярлыка. Я уже подобрал иконку .
Так же забыл уточнить, архив с приложением желательно было бы извлечь в домашней папке то есть(Home), далее приступим к созданию ярлыка, снова откроем терминал и выполним команду для запуска приложения с помощью которого мы и будем создавать ярлык:
gnome-desktop-item-edit --create-new ~/Рабочий\ стол
Но мы делаем немного иначе, жмем на кнопку - "Посмотреть" далее переходим в домашнюю директорию где лежит наш исполняемый файл и выбираем его:
Далее у вас вопрос, а как добавить иконку для нашего ярлыка, жмем на иконку с пружиной, далее находим свою иконку где она у вас лежит в компьютере и выбираем ее:
Вот и все, ярлык готов к использованию:
cd /opt/install-program
и запустить программу с правами root:
sudo ./install-program
Если программа распакована в домашнюю папку, то, соответственно:
cd ./install-program
sudo ./install-program
Далее, как видим приложение обладает возможностью:
Как пример, я выбрал для установки приложение(архиватор - p7zip), далее мы видим следующее окно:
Мы можем обойтись и без обновления списка приложений либо же с обновление списка приложений, не для каждого приложения можно обойтись без обновления списка приложений, если приложение стороннее, оно как обычно требует добавления стороннего репозитория с помощью которого и будет установлено приложение.
Думаю вы понимаете, что без репозитория мало какое из приложений можно установить, если приложение системное, то не спорю здесь все ставится на автоматике лишь введя команду - apt-get install [имя-пакета]. Но если приложение стороннее, для установки приложения нужно закачать файлы(исходники итд с которых и собирается и компилируется приложения и соответственно, мы получаем готовый продукт для использования).
Немного углубился, вернусь к дальнейшему процессу описания работы приложения. Я выбрал архиватор - p7zip и устанавливаем без обновления списка источников, после жмем соответственно на кнопку - Нет - Установить ПО, по окончанию установки жмем на кнопку - Закрыть:
Пару строк от автора приложений:
После первого запуска рекомендуется удалить из списка все программы(то есть снять отметки с приложений), установка которых вами не предвидится.
Тем самым ускорится скорость загрузки и обработка всего списка программ из базы данных. Для удаления программы из списка,
надо отметить нужную строку в таблице. Удаление из списка одновременно нескольких программ не предусмотрено.
Исходный файл базы данных dataSoftware.db можно скопировать в отдельную директорию (сохраняя возможность в
случае необходимости к нему вернуться).В процессе создания программы выявилась необходимость создания вспомогательной формы: терминала программы.
Наличие такого окна позволяет пользователю отслеживать все этапы установки каждой из намеченных программ. Кроме того,
иногда программа при установке требует дополнительных действий от пользователя. Без окна терминала реализовать это
было бы затруднительно.Пользование кнопкой "Прервать" крайне не рекомендуется. В этом случае не только может нарушиться установка
всех последующих намеченных программ, но часто появляется и необходимость восстановления сорванного процесса установки.
Потребуется запуск в терминале следующей команды: sudo dpkg --configure -a.Используйте кнопку "Прервать" только в случае полной уверенности, что процесс установки программы завис (автор этого не наблюдал ни разу).
Работа программы проверялась на Ubuntu 14.10 как 64bit, так и 32bit, а так же на Убунту 15.04.
Об авторе:
.
Автор: Юрий Герук
Лицензия: CC BY-SA 4.0