- Главная
- Инструкции
- Обязательные шаги после установки Ubuntu 15.10
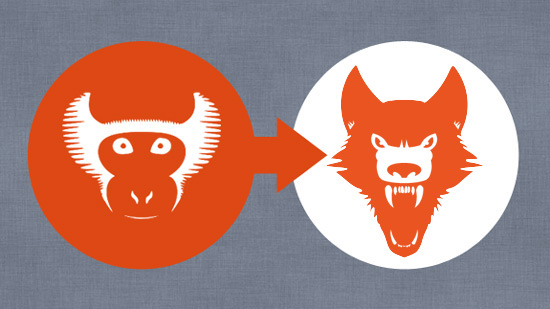
Содержание
Вы уже установили Ubuntu 15.10, с чего начать первым делом настройку системы. Ниже пойдет речь в основном, об установке дополнительных приложений и настройки системы, что позволит пользоваться Ubuntu и чувствовать себя одинаково комфортно как и в Windows 10.
Давайте уменьшим размер боковой панели Unity, нажав правой кнопкой мыши на рабочем столе, выберите пункт - Изменить фон рабочего стола, далее поиграемся немного с бегунком и уменьшим боковую панель до более оптимальных размеров, для тех у кого с зрением проблем нет, это в любом случае необходимо, если у вас с зрением проблемы, вы можете увеличить боковую панель подвигав бегунок в противоположную сторону.
Аналогично сразу же после уменьшения размера боковой панели вы можете установить понравившиеся обои для рабочего стола или же установить свои просто нажав ниже на иконку + и выбрав диск с папкой где расположены ваши обои, далее установив понравившиеся вам в одно касание.
Так же отличием релиза Ubuntu 15.10, стала доступная возможность создавать ярлыки приложений, просто перетаскивая иконку на рабочий стол из боковой панели, в дистрибутивах версий 14.04/15.04, такой функционал недоступен.
У вас могут появиться вопросы, а зачем сразу после установки, в любом случае нужно, хоть вы и установили считай последнюю версию дистрибутива, могут выйти исправления багов или обновления файлов безопасности, что есть немаловажно.
Если вы хотите чтобы при запуске игры производительность вашего устройства была на высоте, вам придется установить графические драйверы. Что позволит оболочке Unity существенно улучшить производительно и обеспечит вам высокий FPS в играх и приложениях.
Ubuntu поддерживает практически всех производителей графических устройств, и проблем с установкой драйверов которые предоставляются бесплатно с открытым исходным кодом. Улучшение и доработка драйверов не останавливается и обновления выпускаются практически каждый месяц.
В том случае если вы хотите опробовать как работают игры в Linux, вам придется установить понравившиеся игры с магазина Steam в Ubuntu, графические драйвера так же позволят комфортно смотреть видео в формате HD, или же использовать приложения у которых высокие требования к графике например, такие как Blender или Lightworks, чтобы установить последние доступные графические драйвера в Linux для вашего графического адаптера.
После выберите последнюю подходящую версию которая доступна для установки. Ранее был выпущен репозиторый который позволяет установить самые последние версии драйверов для графического адаптера, ознакомьтесь с материалом в котором я писал ранее - здесь.
Перейдите в Центр приложений Ubuntu и введите в поиске - restricted, далее увидите, что будет найден пакет доступный для установки как в(Ubuntu так и в Kubuntu и Xubuntu), выбираем вариант для Ubuntu и жмем кнопку - Установить.
Как видите, у меня отображается кнопка Удалить, у вас же будет кнопка - Установить, у меня все уже установлено и я не буду заново переустанавливать все кодеки. Данный пакет предлагает установить кодеки(MP3, AVI, MPEG, TrueType, Java, Flash, кодеки).
Установка этого пакета подтянет за собой поддержку декодирования и воспроизведения MP3, различных других звуковых форматов (модули GStreamer), шрифты Microsoft, модуль Flash, LAME (для создания сжатых звуковых файлов) и поддержку воспроизведения DVD.
Также следует помнить о том, что эти пакеты запрещены для использования в некоторых странах. Более подробную информацию вы можете найти по этой ссылке: http://www.ubuntu.com/ubuntu/licensing
Удобно, что все это устанавливается в комплекте и вам не нужно устанавливать много разных приложений как это реализовано в Windows, для видео свой плеер, для аудио свой итд итп и флеш загрузи и еще много другого ПО, в Ubuntu это ставится все в комплекте в одном пакете размером что-то около 90 мб.
Стандартные темы Ubuntu давно не обновляются, выберите подходящую тему в разделе. Так же установите Manager Conky, добавьте виджеты на рабочий стол или же выберите из готовой подборки из 11 готовых новых тем.
В отличии от Windows в которой все нужные вам приложения нужно искать по сети и качать по отдельности, в Ubuntu все делается очень быстро без необходимости бегать по сайтам разработчиков и качать нужное вам ПО. В Ubuntu достаточно открыть Центр приложений Ubuntu и воспользоваться поиском где ввести поисковые запросы(названия приложений).
Бэк-ап файлов и документов - супер важный процесс. Вы наверняка это знаете.
Независимо от того, где вы храните ваши данные, в Dropbox, OneDrive или Google Drive/Яндекс диск, вы захотите настроить синхронизацию.
Не все эти решения интегрируются в Nautilus, файловый менеджер в Ubuntu.
Практически все самое важное здесь упомянуто, если же у вас появятся дополнительные вопросы, задавайте в комментариях к материалу, будем решать все вопросы вместе.
Автор: Юрий Герук
Лицензия: CC BY-SA 4.0