- Главная
- Инструкции
- Обязательные шаги после установки Ubuntu 22.04 Jammy Jellyfish
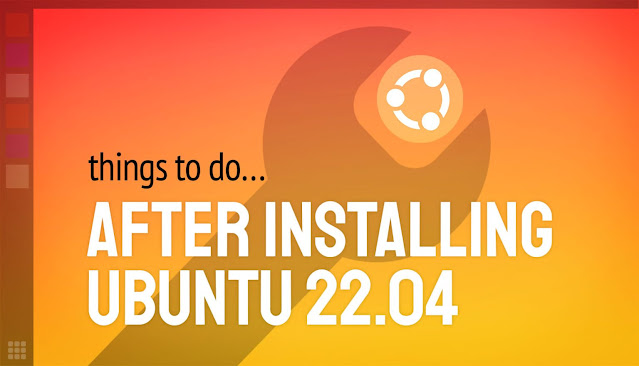
Содержание
В данной статье мы рассмотрим инструкцию по настройке операционной системы Ubuntu 22.04 LTS «Jammy Jellyfish» после установки. В статье также доступен скрипт для автоматической настройки системы
Состоялся долгожданный релиз дистрибутива Ubuntu 22.04 LTS «Jammy Jellyfish» с долгосрочной поддержкой. Новая версия операционной системы будет поддерживаться до апреля 2027 года.
Предложенные в инструкции настройки Ubuntu 22.04 не являются обязательными, однако, некоторые из них, а некоторым пользователям, возможно и все предложенные настройки, окажутся полезными.
Для упрощения процесса настройки системы, мною был собран скрипт. Запустив скрипт в терминале, вам будут заданы вопросы. Вы можете согласится с предложенной настройкой, выбрав один из следующих вариантов: "yes", "y", "да", "д", "Д". Для отказа от предложенной настройки достаточно нажать кнопку "Enter".
Или скачайте и запустите скрипт из терминала:
wget https://linuxsoid.ru/File/ubuntu/Ubuntu-22.04-Comss-Tweaks.sh && chmod u+x Ubuntu-22.04-Comss-Tweaks.sh ./Ubuntu-22.04-Comss-Tweaks.sh
Переходим в меню Терминала Правка > Параметры > Комбинация клавиш > Вставить (для удобства задаём клавиши CTR+V).
Открытие нового окна терминала в новой вкладке: Правка > Параметры > Основное > Открывать новые терминалы в Вкладка.
Обновим Ubuntu из терминала:
sudo apt update && sudo apt dist-upgrade -y
А так же обновим snap пакеты (достаточно запустить один раз после установки системы, затем они будут автоматически обновляться):
sudo snap refresh
В Ubuntu 22.04 веб-браузер Firefox поставляется в виде snap пакета. Судя по отзывам и личному опыту, snap версия уступает по производительности версии с официального сайта и версии deb пакета. Если вы хотите установить deb версию, то выполните следующие рекомендации.
Удаляем установленную snap версию (если вы уже пользуетесь snap версией Firefox, то перед удалением сохраните профиль браузера):
sudo snap disable firefox sudo snap remove --purge firefox
Установим deb версию Firefox в Ubuntu 22.04:
sudo add-apt-repository ppa:mozillateam/ppa -y cat <<__EOF__ | sudo tee /etc/apt/preferences.d/99firefox Package: * Pin: release o=LP-PPA-mozillateam Pin-Priority: 501 __EOF__ sudo apt install firefox firefox-locale-ru -y
В репозитории Ubuntu 22.04 отсутствует deb версия веб-браузера Chromium. Доступна только snap версия. Для установки deb версии Chromium выполните следующие действия:
sudo add-apt-repository ppa:saiarcot895/chromium-beta -y cat <<__EOF__ | sudo tee /etc/apt/preferences.d/chromium Package: * Pin: release o=LP-PPA-saiarcot895-chromium-beta Pin-Priority: 700 __EOF__ sudo apt install chromium-browser -y
sudo apt install ubuntu-restricted-extras -y
apt-cache search nautilus – выбираем нужные опции для дальнейшей установки. Для себя выбрал:
sudo apt install nautilus-admin exe-thumbnailer -y
Пакет nautilus-admin – добавит опцию запуска от Администратора в контекстное меню файлового менеджера Nautilus.
Пакет exe-thumbnailer – добавит отображение ярлыков для exe файлов.
Затем перезапускаем Nautilus командой:
nautilus -q
gsettings set org.gnome.gedit.preferences.encodings candidate-encodings "['UTF-8', 'WINDOWS-1251', 'KOI8-R', 'CURRENT', 'ISO-8859-15', 'UTF-16']"
sudo apt install p7zip-rar rar unrar unace arj cabextract -y
sudo apt install synaptic gdebi -y
sudo apt install flameshot peek –y
sudo apt install gnome-tweaks -y
Ранее программа называлась Gnome Tweak Tool.
Открываем приложение Дополнительные настройки Gnome > Клавиатуры и мышь > Дополнительные параметры раскладки > Переключение на другую раскладку.
sudo apt install bashtop -y
Для установки последней версии видеодрайвера для видеокарты Nvidia подключим соответствующий репозиторий graphics-drivers.
sudo add-apt-repository ppa:graphics-drivers/ppa -y && sudo dpkg --add-architecture i386 && sudo apt update
После этого выберите нужный драйвер в инструменте Программы и обновления.
sudo apt install flatpak gnome-software-plugin-flatpak gnome-software -y && flatpak remote-add --if-not-exists flathub https://flathub.org/repo/flathub.flatpakrepo
Для работы с разрешениями Flatpak приложений рекомендую установить инструмент Flatseal.
Установка:
flatpak install flathub com.github.tchx84.Flatseal
Flatseal — это графическая утилита для просмотра и изменения разрешений ваших приложений Flatpak.
mkdir ~/.themes mkdir ~/.icons sudo apt install libqt5svg5 qml-module-qtquick-controls -y wget https://dl.comss.org//ocs-url_3.1.0-0ubuntu1_amd64.deb sudo dpkg -i ocs-url*.deb rm -rf ocs-url*.deb
Для установки расширений сначала нужно установить необходимый пакет:
sudo apt install chrome-gnome-shell
Затем установим дополнение в браузер (ссылки для каждого браузер: Chrome, Firefox). После этого переходим на сайт https://extensions.gnome.org/
На сайте присутствует огромное количество расширений для различных задач. Выделю несколько расширений, которые улучшают опыт использования рабочего окружения Gnome.
Управление установленными расширениями осуществляется как с магазина расширений, так и помощью предустановленного приложения Расширения (Extensions).
Для отображения значок в трее предустановленно расширение Ubuntu Appindicators. Если оно вас не устроит и вы захотите установить другое расширение, то рекомендую обратить внимание на расширение AppIndicator and KStatusNotifierItem Support .
Для настройки панели стоит обратить внимание на расширения Dash to Dock и Dash to Panel. Настройки предустановленной панели расположены в программе Настройки > Внешний вид > Панель задач.
Установите расширение User Themes для возможности смены темы Gnome Shell.
Обратите внимание на расширение Burn My Windows, позволяющая настраивать эффекты открытия и закрытия окон.
Возможно вам понравится эффект Blur, который достигается с помощью расширения Blur my Shell при отображении Показать приложения.
Если вы не заменили док-станцию, а продолжаете использовать поставляемую по умолчанию док-станцию, то возможно вы захотите включить опцию сворачивания и открытия окон по клику на иконку окна в док-станции. Для включения данной опции выполните следующую команду:
gsettings set org.gnome.shell.extensions.dash-to-dock click-action 'minimize'
Если вы являетесь опытным пользователем, если, в случае возможных проблем с ядром, вы знаете как переключить загрузку системы на другое ядро, то вам стоит обратить внимание на проект Liquorix.
Имейте ввиду! Оптимизированные ядра требует отключения Secure Boot в настройках UEFI.
Одними из самых популярных проектов по оптимизации ядер Linux являются проекты Liquorix и Xanmod. По различным причинам (прочтение отзывов, видеотесты сравнения производительности и собственный опыт) я остановился на оптимизации ядра от проекта Liquorix.
Установка ядра от проекта Liquorix:
sudo add-apt-repository ppa:damentz/liquorix -y && sudo apt update && sudo apt install linux-image-liquorix-amd64 linux-headers-liquorix-amd64 -y
После установки перезагрузите систему.
ProtonVPN – VPN сервис из Швейцарии, предоставляющий как платные, так и бесплатные серверы.
Не так давно Linux клиент приложения ProtonVPN обзавелся версией с графическим интерфейсом. Именно такую (с графическим интерфейсом) версию мы установим в этой статье.
Для установки клиента ProtonVPN с интерфейсом выполните следующие команды:
wget https://protonvpn.com/download/protonvpn-stable-release_1.0.1-1_all.deb sudo dpkg -i protonvpn-stable-release_1.0.1-1_all.deb sudo apt update && sudo apt install protonvpn -y && sudo apt install -f rm -rf protonvpn-stable-release_1.0.1-1_all.deb
Оставляйте отзывы, делитесь полезными решениями. Статья будет дополняться.
Если вы столкнулись с проблемой запуска программ AppImage в Ubuntu 22.04 LTS, то выполните следующие решение:
sudo apt install libfuse2 -y
Проблема состоит в том, что в Ubuntu 22.04 отсутствует библиотека FUSE (Filesystem in Userspace).
Источник: https://www.comss.ru/
Автор: Юрий Герук
Лицензия: CC BY-SA 4.0