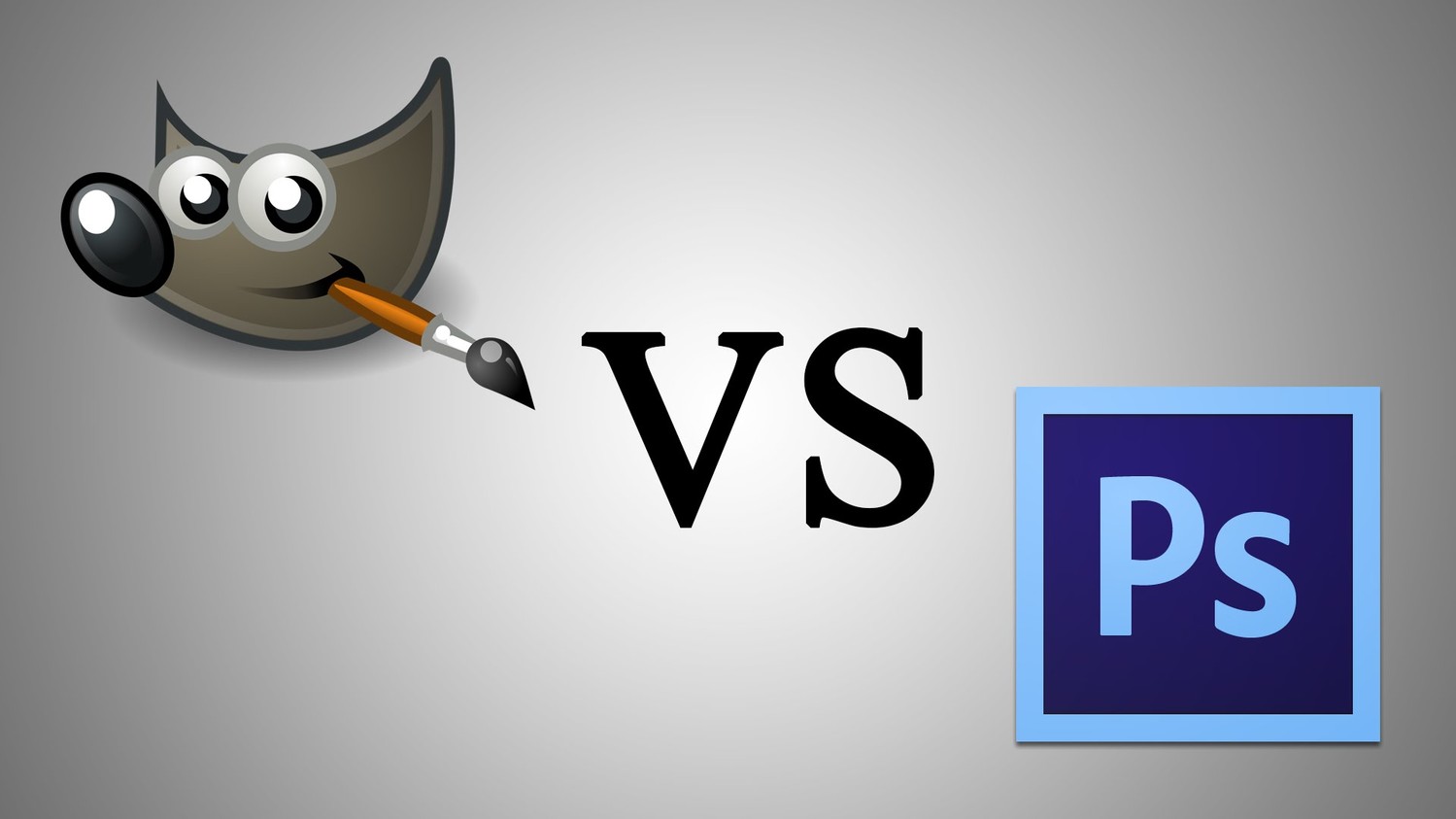
Содержание
Все мы знаем, что GIMP является лучшим бесплатным аналогом Photoshop, но возможно, вы задавались вопросом, а есть ли способ и возможно ли сделать его немного похожим на Photoshop. Да, способ есть и в этом нам сегодня поможет тема GIMP Photoshop.
Для линуксоидов с стажем, это звучит как очередной бред, но для тех кто привык к Photoshop и в один момент перешел на Linux, где придется заново переучиваться к работе с новым приложением под названием GIMP. Тема GIMP Photoshop сделает переход на Linux более мягким и без мыслей("Да ну его, я там уже привык здесь ничего не понятно, нет фотошопа, пора возвращаться"). Да, возможно именно с такими мыслями пользователь встречается в первый день своей работы в Linux, в котором нет точной копии Photoshop, но есть GIMP к которому нужно как-то привыкать.
Это, безусловно, облегчит переход на Open Source аналог, если вы дизайнер, работали несколько лет с Photoshop, эта тема кроме того, что поможет расположить как боковые колонки инструментов в GIMP подобно фотошопу так и использовать те же идентичные комбинации клавиш, которые будут выполнялнять идентичную задачу, что и в фотошопе. Использование данной темы придаст некой комфортабельности, чтобы пользователь почувствовал, что ему этот рубеж по силах, чтобы конечно же не было этого барьера который возникает при переходе с одной системы на другую. Так всегда, до этого вы работали в иной системе и там все уже знакомо и вы знаете что и для чего и где расположено, в новой системе нужно создать подобные условия, что позволит более быстро освоить как новое приложение так и систему в целом.
На более минорной ноте можно предположить, что некоторые пользователи просто предпочитают эстетику Photoshop, например его монохромные иконки панели инструментов и простой макет окна в котором все на виду и не нужно ходить по меню и вызывать дополнительные панели инструментов которые по умолчанию скрыты от глаз долой.
Какими бы не были доводы и желание принять текущий внешний вид GIMP, пользователь DoctorMo с ресурса DeviantArt, создал этот пак(тему) чтобы помочь новой аудитории пользователей которая стремится покинуть Windows и перейти на Linux где бы уже были условия для работы с графикой как для обычного пользователя так и для дизайнера у которого уже имеется стаж работы с графикой(Photoshop). Автор DoctorMo упаковал некоторые из самых известных возможностей Photoshop в один готовый к использованию пак.
Небольшое примечание, данная тема работает лишь в GIMP 2.8, в версиях 2.9 и выше данная тема уже работать не будет, проверено. В том случае если у вас установлена версия 2.9, ее стоит удалить, выполните в терминале команду:
sudo apt purge gimp && apt autoremove
так же если у вас установлен репозиторий для установки Gimp 2.9 как у меня, закомментируйте на время данный репозиторий и добавьте новый для установки версии 2.8:
sudo add-apt-repository ppa:otto-kesselgulasch/gimp sudo apt update && apt install gimp
Прежде всего скачайте архив, скачали, выделите архив и нажмите правую кнопку мыши с выпадающего меню выберите пункт "Извлечь сюда", архив распакован почти пол дела сделано.
Теперь, не следует путаться, если после извлечения(распаковки) архива, вы не увидели папки с файлами которая извлекалась с архива, пугаться не стоит, так как папка конфигурации которая извлекалась отображается в скрытом режиме. Чтобы увидеть эту папку, вам нужно будет активировать режим просмотра скрытых файлов, если вы работаете в Nautilus для того чтобы скрытые файлы отобразились достаточно выполнить комбинацию Ctrl + H и вы увидите конфигурационную папку GIMP (.gimp-2.8).
Копируем данную папку, далее переходим в домашнюю директорию, если вы повторно не выполняли комбинацию клавиш Ctrl + H, чтобы скрыть системные конфигурационные папки и файлы, вы увидите стандартную папку .gimp-2.8, удалите ее и вставьте вашу с архива.
После этого можно запустить приложение GIMP и вы увидите стартовое окно которое по инструментарию очень схоже с фотошопом.
Если кто желает иметь 22 дополнительных эффекта которые применяются в инстаграме при работе с фото. Скачиваем архив распаковываем, после внутри папки "gimp_instagram_effects" найдете файлы формата "py", копируем их, далее идем в домашнюю директорию и снова ищем нашу скрытую папку ".gimp-2.8" внутри ищем папочку "plug-ins" внутрь которой и вставляем скопированные файлы, после перезапускаем Gimp, в меню "Фильтры - Instagram" найдете все 22 эффекта которыми можете в будущем пользоваться.
В дополнение к выше написанному, Gimp можно дополнить дополнительными 112 эффектами с помощью этого пака. Script-Fu - это подобия макроссов, что используется в Windows. Но в сравнении с ними Script-Fu является существенно, более мощным инструментом. Script-Fu основан на интерпретируемом языке, называемом Scheme, и работает с помощью использования запрашиваемых функций из базы данных GIMP не используя ничего стороннего. То есть есть база данных Gimp, скрипты Script-Fu автоматизируют тот процесс рутинной работы которую бы вы выполняли не в один клик, а выполнив например 10-20 манипуляций чтобы вышло что-то готовое.
Скачать пак можно по ссылке - здесь, распакуйте, после увидите папку с названием "gimp_scripts-2.8", перейдите внутрь папки и скопируйте все содержимое кроме файла "1_INSTALL" и папок (gimpressionist, gradients и patterns).
После перейдем в домашнюю директорию, выполним комбинацию "CTRL+H", найдем директорию ".gimp-2.8" внутри которой ищем дополнительную директорию "scripts" вот в нее вставляем все файлы с расширением "SCM", почти готово, но еще не все. В корне директории ".gimp-2.8" ищем папки (gimpressionist, gradients и patterns), удалите их, после копируем идентичные папки с нашего распакованного архива и вставляем вместо удаленных, готово, перезапускаем приложение Gimp и пользуемся дополнительными эффектами.
При запуске GIMP вы наблюдаете небольшое окно загрузки, которое отображает краткое сообщение о состоянии в то время как программа загружается, какие скрипты загружаются и прочие его компоненты и плагины.
Стандартное изображение которое отображается в данном окне так же можно изменить, я предлагаю вам следующее, скачать архив, распаковать, далее увидите папку с названием "GIMP Splash", переименуйте ее в "splashes" и поместите в ту же конфигурационную папку ".gimp-2.8" никуда внутрь запихивать не нужно, просто вставьте в корне данной директории. Просмотрев папку "splashes", у вас возможно будет вопрос, а почему здесь 12 фото, а не одно, а потому, что при каждом новом запуске фото в окне загрузки приложения будет меняться рандомно. Вы можете поискать в сети другие фото и дополнить эту коллекцию новыми фото как захотите.
Сегодня мы существенно преобразили интерфейс Gimp и дополнили новыми возможностями, так же вы можете изменить иконку приложения которая отображается на боковой панели Ubuntu либо в Dash, в этом так же нет никакой сложности. Например нам нужно изменить иконку приложения Gimp, как это сделать. Прежде всего у вас должна быть своя заготовка иконки c названием "gimp.svg", как видите иконка в формате svg, все верно, для ярлыков приложений используются иконки в этом формате.
Чтобы изменить иконку(ярлык) для любого приложения, перейдем в директорию "/usr/share/icons/Numix-Circle/", у меня установлена тема "/Numix-Circle" и вы видите название папки в пути выше, все верно, переходим в директорию с текущей темой которая у вас сейчас установлена(активна), далее вы увидите директорию по размерах иконок, у меня иконка размера 64х64 я выбрал с доступных директорию 48@2х в которой найдете дополнительную директорию с названием "apps" в которую и нужно скопировать свою иконку Gimp либо любого другого приложения.
Я копировал через терминал, у меня с директории загрузки команда выглядела вот так:
cp gimp.svg /usr/share/icons/Numix-Circle/48@2x/apps/
после изменений выше желательно очистить кеш иконок и выполнить следующую команду:
for d in /usr/share/icons/*; do sudo gtk-update-icon-cache -f $d; done
вот и все, иконка установлена, перезапустите GIMP и увидите новую иконку у приложения.
На этом и окончим материал, если вы так же что-то подобное выполняли с GIMP, дополняли дополнительными эффектами и прочим функционалом, поделитесь вашим решением в комментариях к материалу.
Полезные ссылки:
Источники: deviantart.com / gimp.org / gimphelp.org
Автор: Юрий Герук
Лицензия: CC BY-SA 4.0
Благодарность автору!