Что из себя представляет Панель управления Ubuntu ?
Сегодня мы постараемся рассмотреть в деталях, что из себя представляет панель управления Ubuntu и как вы можете настроить Ubuntu, используя доступные настройки. За приложение которое отвечает Панели управления в Ubuntu отвечает приложение "Настройки", которое собрало в себе все необходимое, чтобы в одном приложении можно было настроить Ubuntu.
Панель управления Ubuntu состоит из разделов:
- Сеть
- Bluetooth
- Фон
- Внешний вид
- Уведомления
- Поиск
- Приложения
- Конфиденциальность
- Сетевые учетные записи
- Общий доступ
- Звук
- Электропитание
- Настройка экранов
- Мышь и сенсорная панель
- Комбинации клавиш
- Принтеры
- Сменные носители
- Цвет
- Регион и язык
- Вспомогательные технологии
- Пользователи
- Приложения по умолчанию
- Дата и время
- О системе
Это основные настройки которые мы попытаемся очень кратко рассмотреть, что можно выполнить с помощью этих настроек и как сделать использование дистрибутива Ubuntu еще более комфортным.
Сеть
Что у нас доступно в разделе сеть?
В разделе сеть вы можете увидеть текущие подключения к сети ( проводное, vpn и прокси ), так же вы можете настроить новое подключение нажав на иконку +.
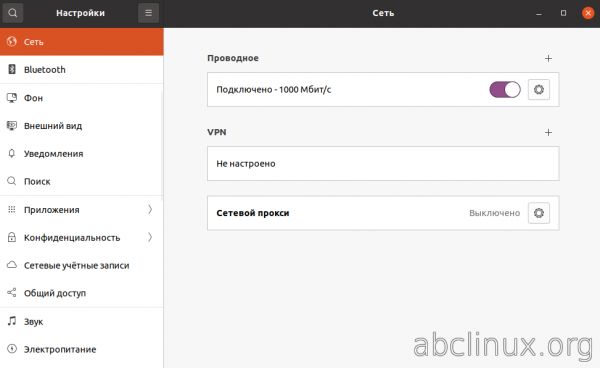
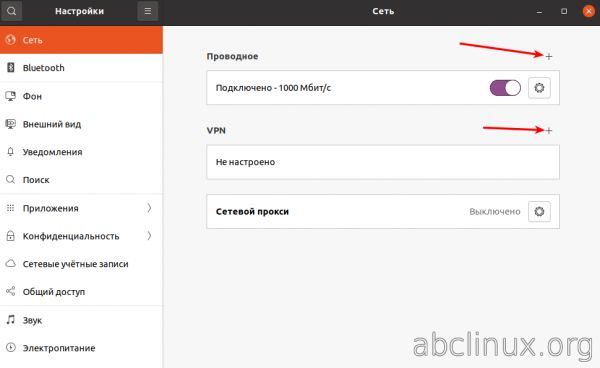
не будем слишком подробно рассматривать детальную настройку так как будет слишком много текста. Пройдемся кратко по возможностям панели управления и каждого и пунктов.
Bluetooth
Как известно для работы Bluetooth нам нужен блютуз адаптер, если он у вас имеется, подключите его вставив в USB порт. Далее в Панели управления Ubuntu выберите раздел Bluetooth:
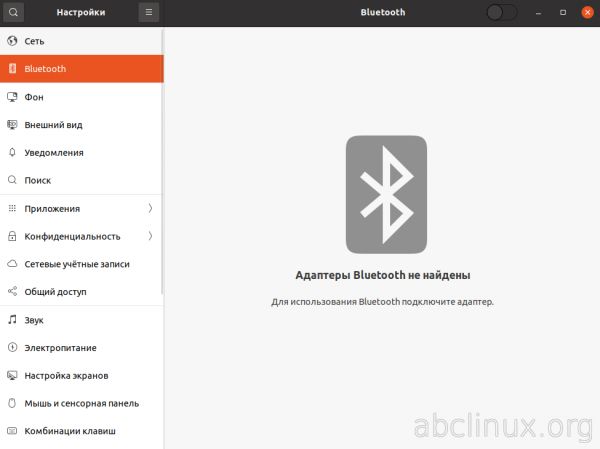
После как адаптер будет подключен, вы увидите следующую картину:
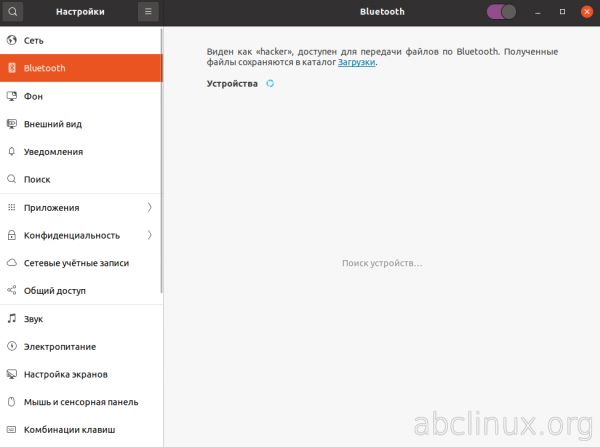
с примера видим, что идет поиск устройства. Чтобы ваше устройство нашлось, желательно включить блютуз на телефоне или том устройстве которое хотите подключить.
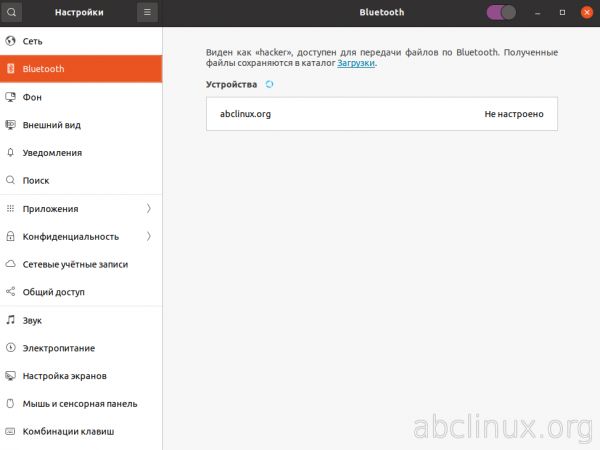
На изображении выше мы наблюдаем, что наш телефон обнаружился, жмем по надписи "Не настроено" и приступим к добавлению нашего устройства в список доверенных.
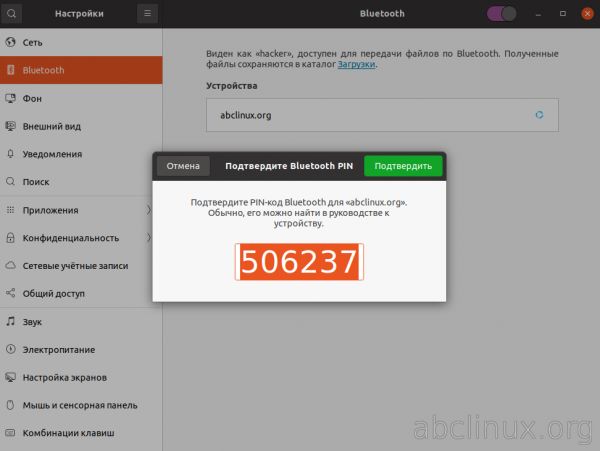
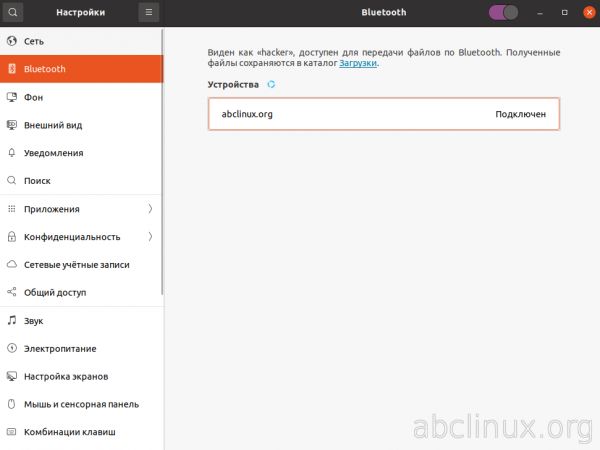
Запоминаем код который видите для добавления устройства и жмем кнопку "Подтвердить", после этого на вашем смартфоне откроется окно с запросом добавления устройства где и нужно будет ввести данный код и нажать на кнопку "Ок" и готово.
После добавления устройства, вы можете с компьютера отправить файлы на телефон:
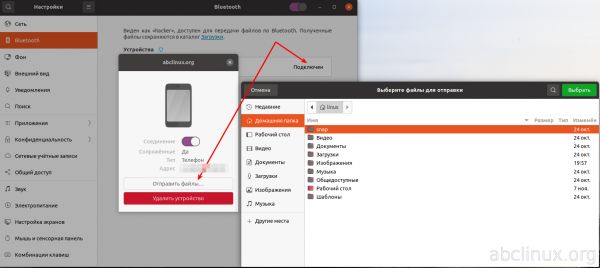
или с телефона на компьютер или же использовать ваше устройство в качестве модема и подключить интернет на компьютере в Ubuntu. Подробнее о работе с Bluetooth в инструкции - Настройка Bluetooth в Ubuntu.
Фон
В разделе фон, Вы можете настроить фон вашего рабочего стола в Ubuntu, выбрать единственную, красивую картинку картинку, которая вам больше всего понравится и установить ее в качестве фона.
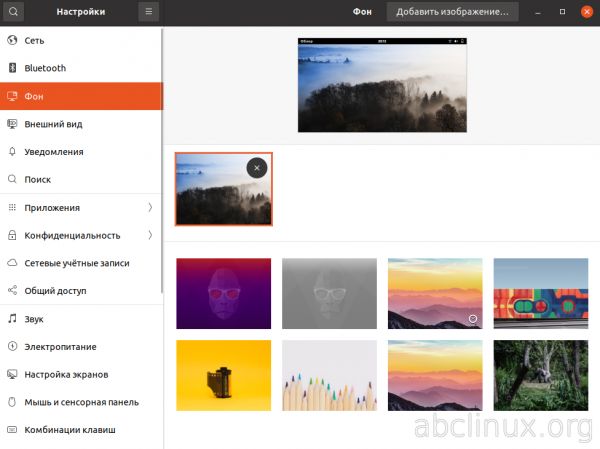
Вы можете выбрать как стандартные изображения которые доступны после установки дистрибутива, так и выбрать свое нажав на кнопку "Добавить изображение".
В данном разделе вам предлагается настроить:
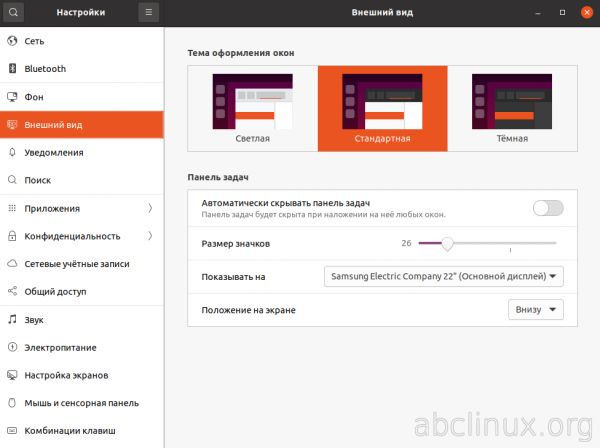
- Тему ( светлую, стандартную или темную );
- Автоматическое скрытие панели задач с ярлыками приложений;
- Размер значков / ярлыков приложений;
- Выбрать основной дисплей;
- Выбрать положение панели задач ( слева, внизу или справа ).
Уведомления
В данном разделе мы имеем возможность настроить показ уведомлений для всех приложений какие установлены у нас в системе. При заходе в этот раздел мы имеем список всех приложений которые установлены:
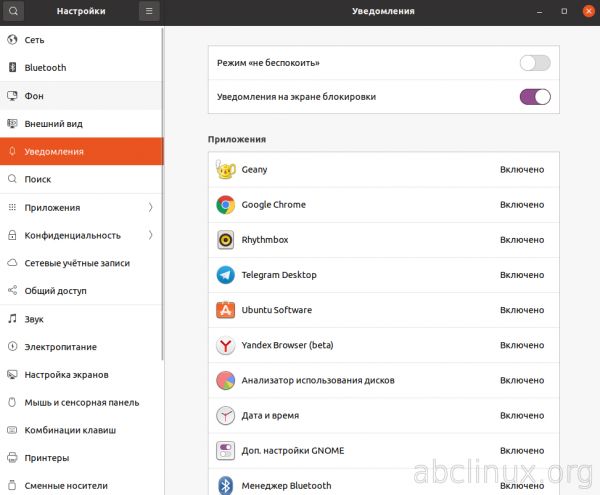
при нажатии на любое приложение:
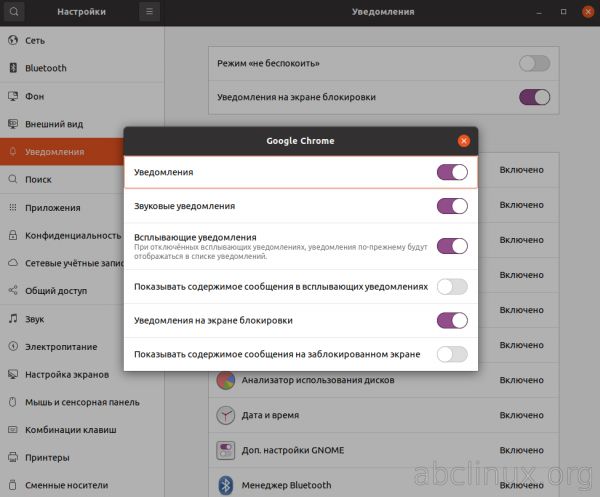
Мы увидим доступные настройки, для управления уведомлениями для конкретного приложения:
- Включить или выключить уведомления;
- Включить или выключить звуковые уведомления;
- Включить или выключить всплывающие уведомления;
- Настроить показ содержимого уведомлений (вкл / выкл);
- Включить или выключить показ уведомлений на экране блокировки;
- Настроить показ содержимого уведомлений на экране блокировки.
Так же у нас имеется режим "Не беспокоить", активировав который, нас не будет беспокоить никакие уведомления.
Поиск
В разделе поиск, мы имеем возможность настроить по каким места ( директориям ) в системе будет осуществляться поиск:
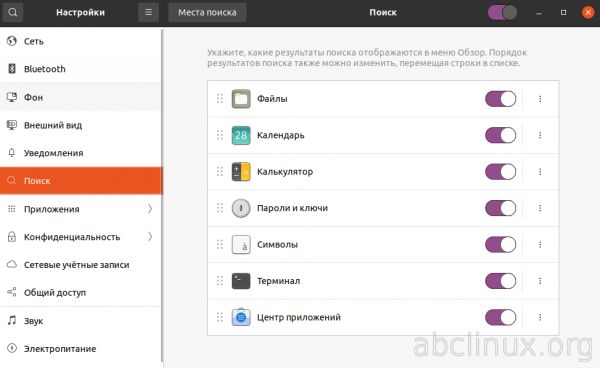
добавить дополнительные места для поиска нельзя, так как все что доступно зарезервировано заранее на уровне системы.
Приложения
В данном разделе мы имеем возможность увидеть список установленных приложений, быстрое отключение уведомлений для конкретного приложений убрав бегунок с единственного пункта:
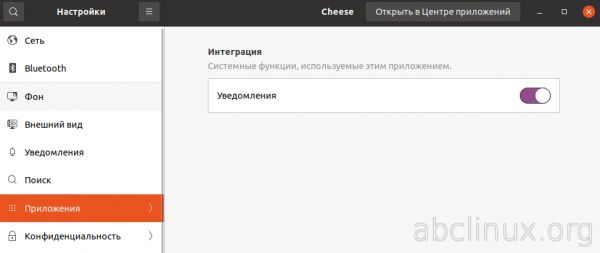
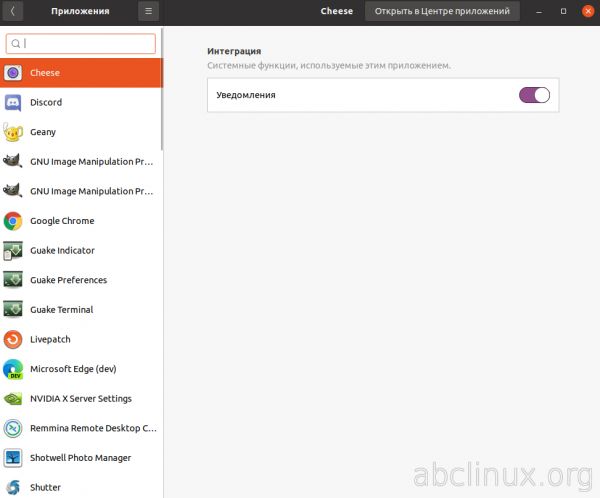
так же мы имеем доступную кнопку быстрого доступа для открытия конкретного приложения в Ubuntu Software (Центре приложений) где приложение сможете удалить или переустановить.
Конфиденциальность
В данном разделе доступны для проверки информации следующие разделы:
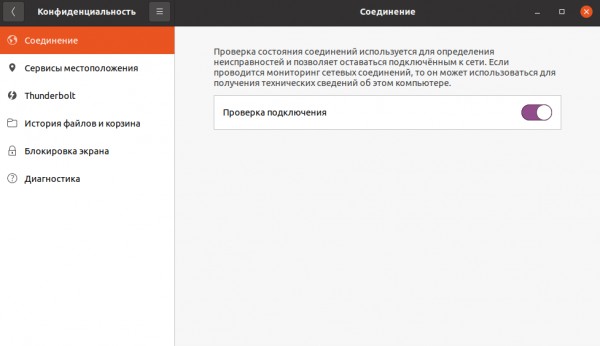
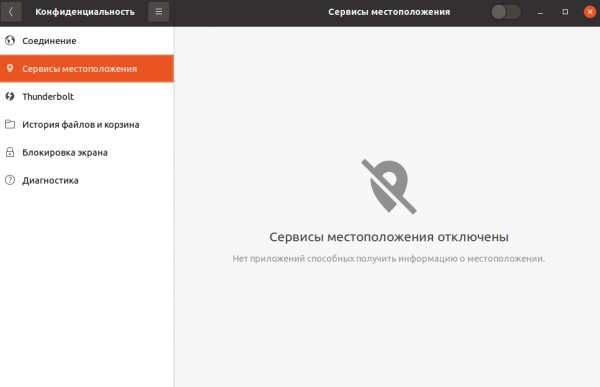
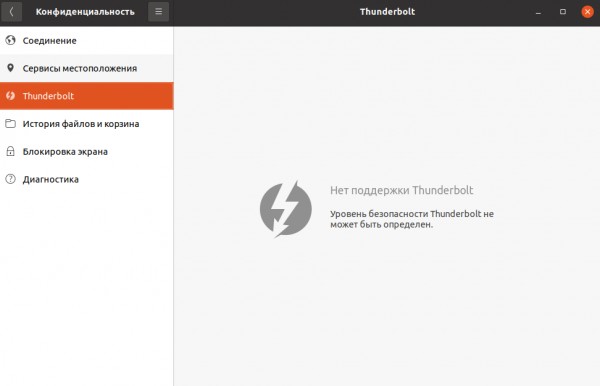
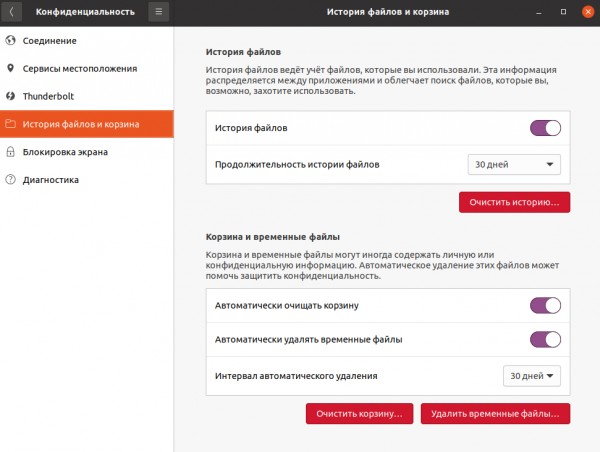
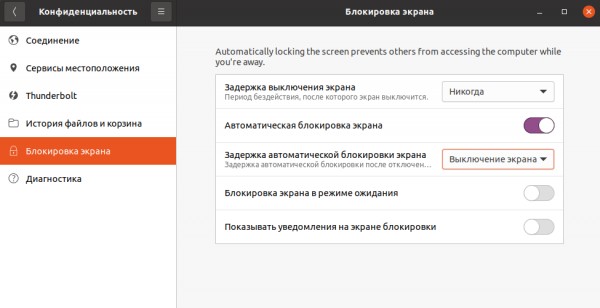
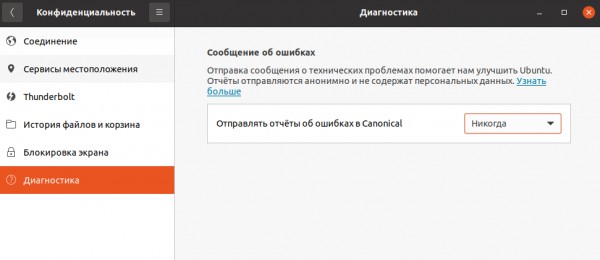
- Соединения (то есть вы видите активные подключения к сети интернет)
- Сервисы Местоположения (в данном списке будут отображаться приложения которым дан доступ к вашим ГЕО данным)
- Thunderbolt если вы не знаете, что это за опция, подробнее можно прочесть в статье.
- История файлов и корзина В данном разделе можно настроить какой срок стоить хранить историю используемых файлов, стоит ли ее использовать или нет. Так же вы можете настроить срок для автоматической очистки корзины.
- Блокировка экрана, можно настроить задержку когда блокировать и стоит ли блокировать, так же можно настроить автоматическую блокировку через определенное количество времени простоя и можно настроить показывать ли уведомления на экране блокировки.
- Диагностика, в данном разделе можно настроить уведомлять ли Canonical об ошибка и каким способом уведомлять, можно отключить если вам это не нужно.
Сетевые учетные записи
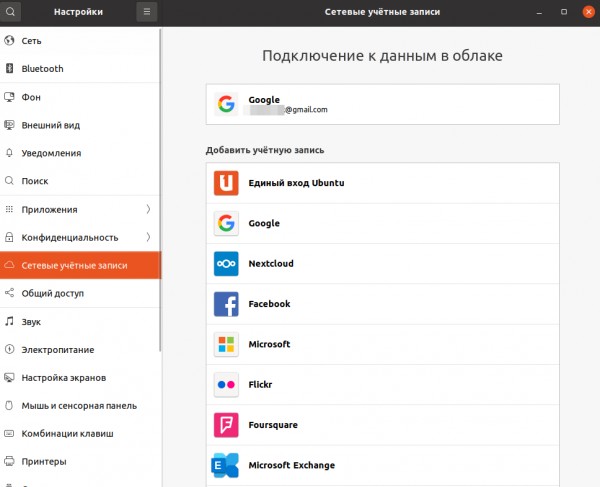
В данном разделе можно подключить все возможные и поддерживаемые аккаунты:
- Google
- Единый вход Ubuntu ( Ubuntu one)
- Nextcloud
- Facebook
- Microsoft
- Flickr
- Forsquare
- Microsoft Exchange
- IMAP и SMTP
- Вход в систему Kerberos
Очень удобно, можно в системе подключить множество своих аккаунтов.
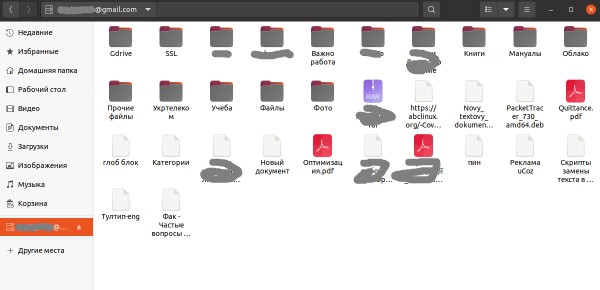
Отмечу, что после подключения Google аккаунта, вы автоматически подключите гугл диск и ваши файлы автоматически будут синхронизироваться в отдельную папку в Ubuntu, все удобно и без лишних приложений.
Общий доступ
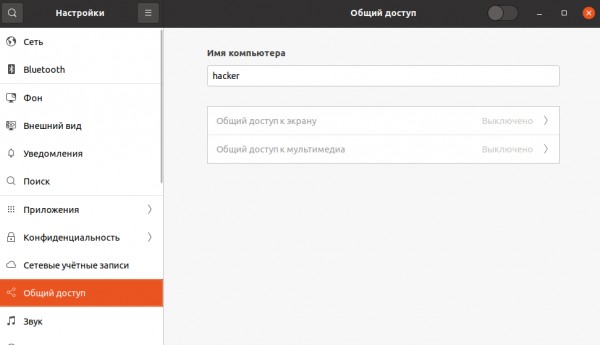
В данном разделе вы не найдете слишком много полезной информации, здесь лишь пишется имя вашего компьютера, далее сообщается имеется ли подключение (общий доступ к вашему экрану) и имеется ли общий доступ к мультимедиа.
Звук
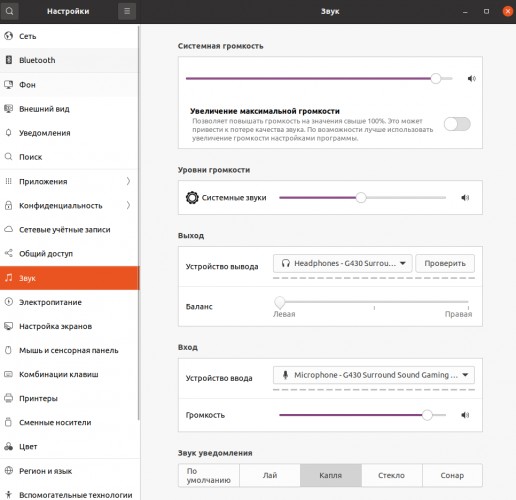
В данном разделе вы можете настроить:
- Громкость системных звуков и настроить максимальный уровень громкости включив отдельную опцию.
- Отрегулировать уровни громкости.
- Настроить устройства на Выход и на Вход (это важно когда к компьютеру подключается несколько устройств, колонки и наушники и нужно переключаться между устройствами).
- Звук настройки уведомлений, вы сможете его настроить выбрав с заранее заготовленных ( по умолчанию, лай, капля, стекло и сонар ).
Электропитание
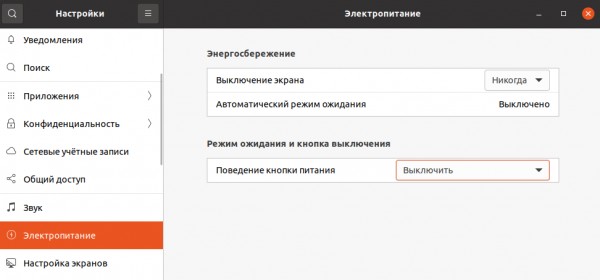
В данном разделе у вас есть возможность настроить:
- Энергосбережение (выключение экрана и с какой временной задержкой), так же сможете настроить автоматическое включения "Режима ожидания", при включении нужно будет выбрать с какой временной задержкой он будет активироваться.
- Режим ожидания и кнопка выключения, вы сможете изменить логику работы кнопки выключения, заранее позволяется на выбор (ничего не делать, выключить и перевести в режим ожидания).
Настройка экранов
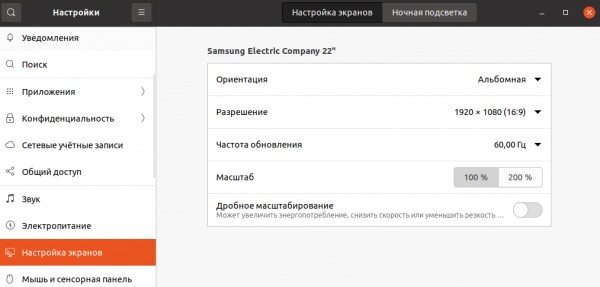
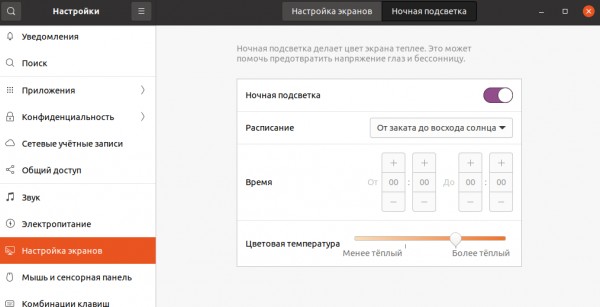
В данном разделе вы можете настроить:
- Ориентацию вашего экрана (альбомная, книжная правая, книжная левая и альбомная перевернутая).
- Разрешение экрана (при необходимости вы сможете изменить разрешение экрана на любое вам необходимое, конечно не больше чем позволяет ваш экран).
- Частота обновления, вы сможете изменить герцовку обновления вашего экрана, стандартные экраны поддерживают 60 ГЦ, но если у вас продвинутый экран, вы сможете выбрать 120 или 240 ( это очень важно для геймеров).
- Масштаб, сможете изменить с 100% на 200% (полезно для людей с очень плохим зрением).
- Дробное масштабирование, после включения данной опции вы сможете регулировать масштаб вместо старых 100 или 200% на (100, 125, 150, 175 и 200%).
- Ночная подсветка, в данной вкладке вы сможете настроить желтый оттенок для экрана по выбранному вами графику. Это очень хорошо сказывается на ваших глазах именно в ночное время суток. Ваши глаза не будут слишком быстро уставать так как будет меньше резкости в зрении на экран из-за отключения слишком большой яркости.
Мышь и сенсорная панель
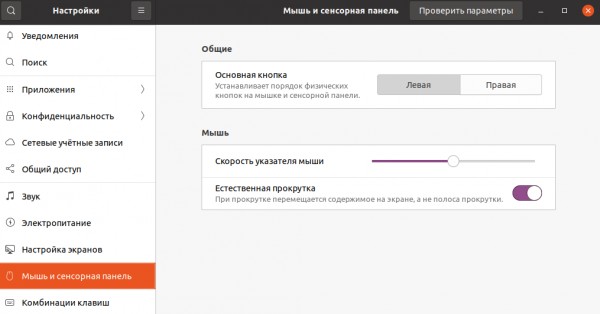
В данном разделе у вас есть возможность настроить:
- Основную кнопку мыши (левую или правую).
- Отрегулировать скорость указателя мыши.
- Настроить естественную прокрутку (работает по принципу, вы крутите колесико мыши вниз, но страница проматывается вверх и соответственно при прокрутке колесика мыши вверх, страница будет проматываться вниз).
Комбинации клавиш
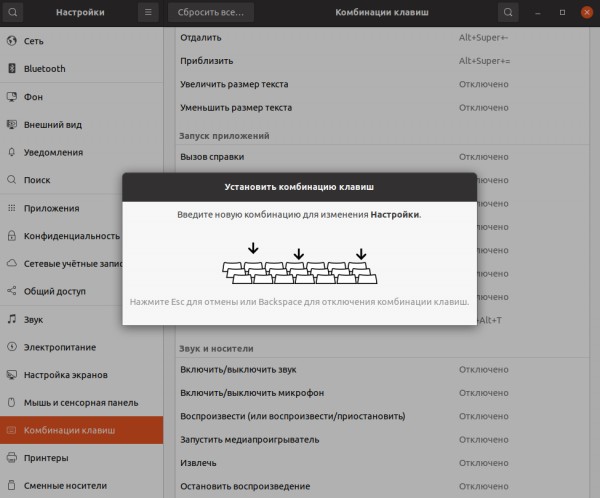
Перейдя в данный раздел, вы можете изменить комбинации клавиш как для переключения языка так и для других опций.
В данном случае много слов не нужно, ищите в списке нужную вам опцию, нажимаете по ней курсором мыши и набираете нужную вам комбинацию. Если в списке не нашли необходимой вам опции, в самом низу списка находится кнопка "+", жмете ее и создаете свою новую комбинацию.
Принтеры
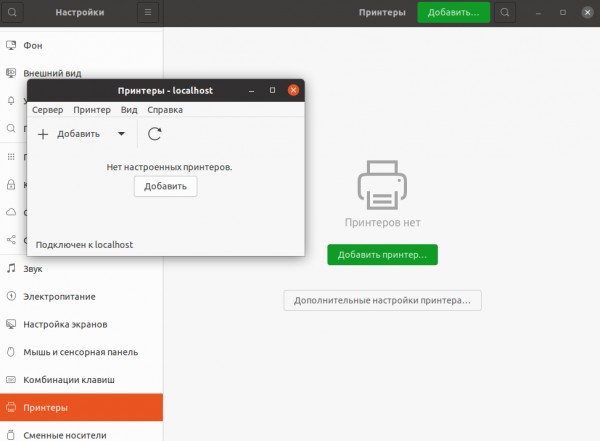
Перейдя в данный раздел, вы сможете подключить / настроить ваши активные принтеры, которые подключены к компьютеру и сможете настроить корректную печать в Ubuntu.
Сменные носители
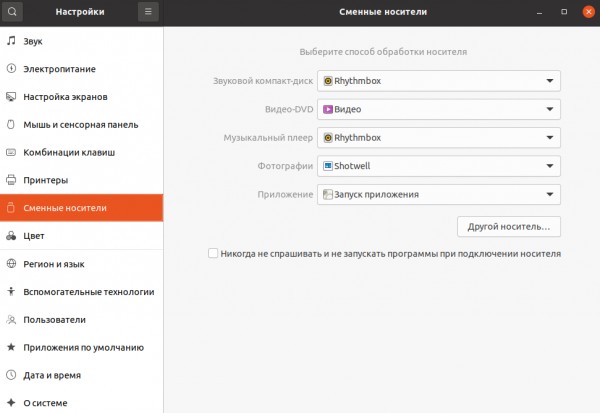
В данном разделе можно настроить, какие опции будут выполняться при:
- Подключении CD диска (выбор приложения которое будет читать аудио диск).
- Подключении DVD (видео) диска.
- Музыкальный плеер, можно выбрать который будет по умолчанию запускать аудио.
- Фотографии, можно выбрать приложение через которое фото по умолчанию будут открываться.
- Приложение (запуск приложений).
Цвет
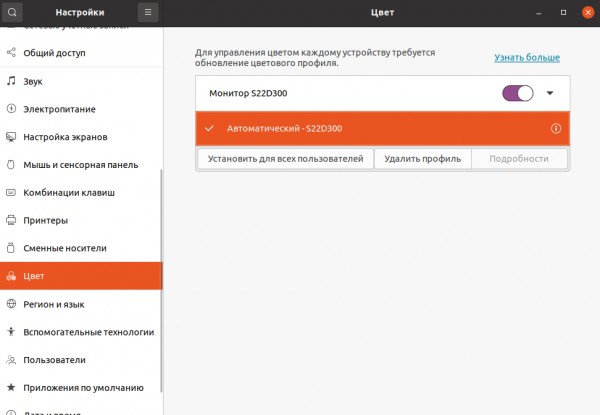
В данном разделе вы увидите текущий цветовой профиль вашего монитора, который назначен в системе по умолчанию, лучше здесь ничего не менять и оставить как есть по умолчанию, чтобы не сбить случайно текущие корректные настройки.
Управление цветом — это процесс получения цвета устройством ввода, отображения его на экране и вывода на печать, сохраняя точность передачи цветов и их диапазон для каждого устройства.
Регион и язык
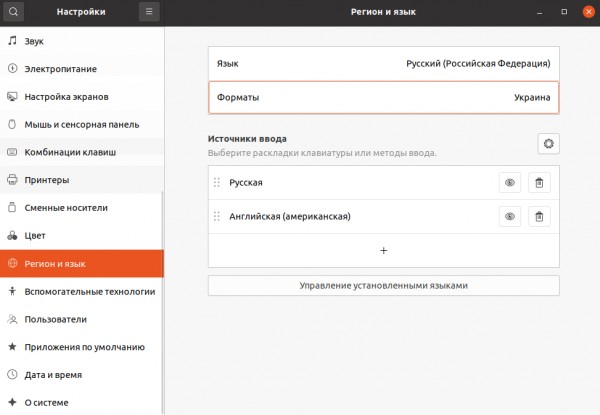
В данном разделе вы найдете информацию и при необходимости сможете изменить:
- Язык системы.
- Формат даты в зависимости от вашего региона / страны.
- Изменить / удалить или добавить источники ввода.
Вспомогательные технологии
В данном разделе вы найдете настройки, которые помогают для людей с плохим (зрением, слухом и дополнительные опции по вводу с клавиатуры).
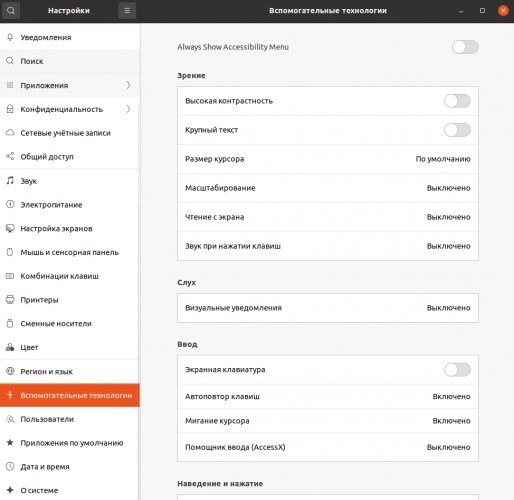
Чтобы помочь пользователям с ограниченными возможностями, вы имеете доступ к функционалу:
- Высокой контрастности.
- Крупный текст.
- Размер курсора.
- Масштабирование.
- Чтение с экрана (экранный диктор).
- Звук при нажатии клавиш.
- Визуальные уведомления.
- Экранная клавиатура.
- Автоповтор клавиш.
- Мигание курсора.
- Помощник ввода (AccessX)
- Клавиши мыши.
- Обнаружение принтера.
- Помощник нажатия.
- Задержка двойного нажатия.
Пользователи
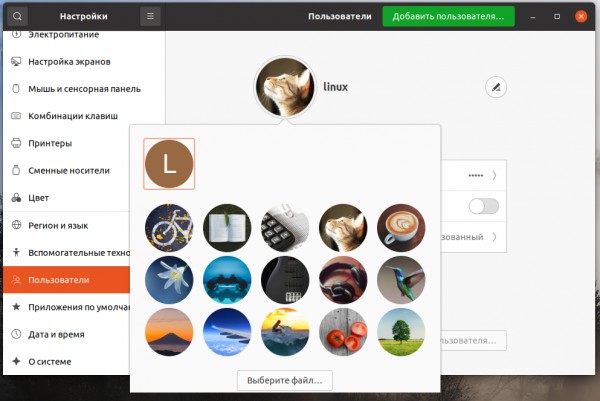
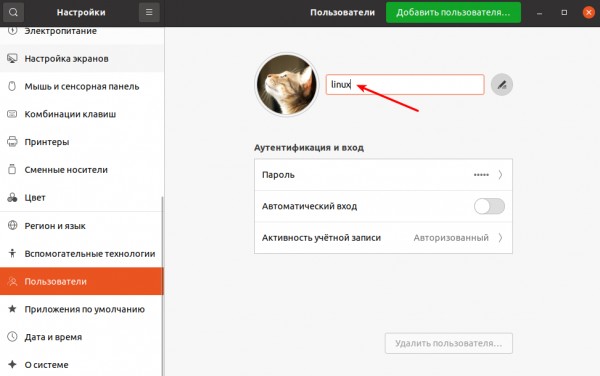
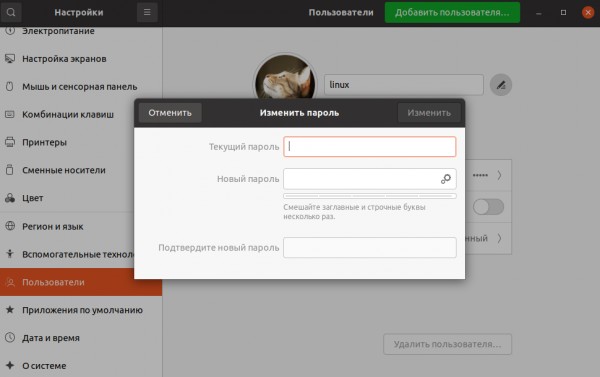
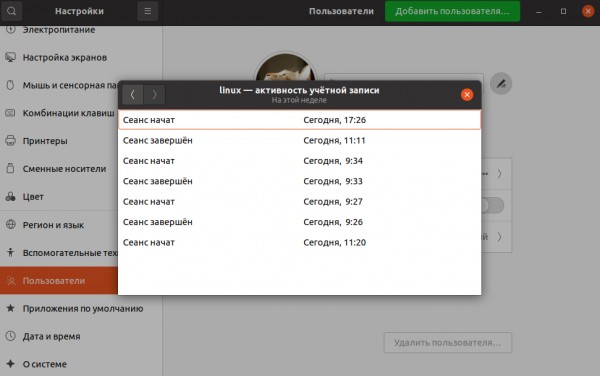
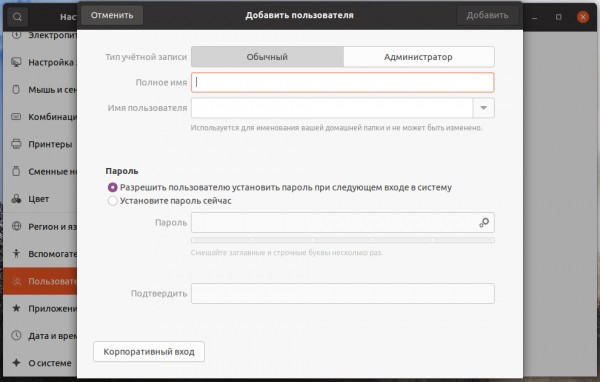
В данном разделе вы можете настроить:
- Иконку для вашего системного профиля.
- Изменить ваш системный логин / никнейм.
- Изменить текущий пароль входа в систему.
- Настроить автоматический вход в систему без ввода пароля.
- Проверить статистику активности по вашему профилю, сколько было сессий и в какое время.
- Можно добавить новых пользователей и назначить им нужные группы и пароли.
Приложения по умолчанию
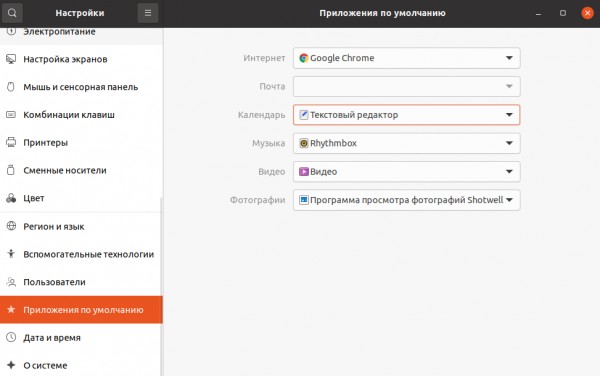
В данном разделе как понятно уже и с названия, вы можете настроить список приложений, которые будут установлены по умолчанию для:
- Интернет, вы можете установить ваш лучший браузер, которым всегда пользуетесь.
- Почта, выбрать свое приложение для работы с почтой.
- Календарь, выбрать ваше приложение, в котором вам удобнее всего работать с календарем.
- Музыка, выбрать приложение для прослушивания музыки.
- Видео, выбрать приложение для просмотра видео.
- Фотографии, выбрать приложение для просмотра фото.
Дата и Время
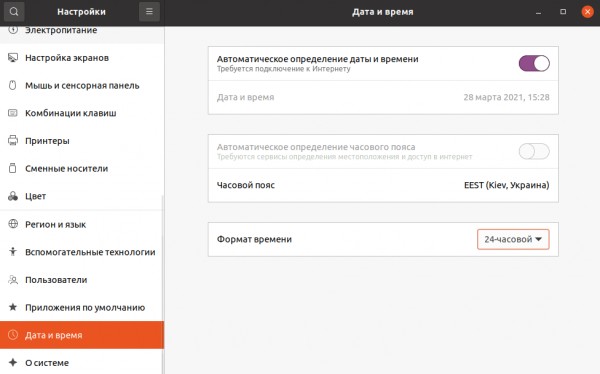
В этом разделе вы можете настроить:
- Автоматическое определение даты и времени через интернет.
- Настройка даты и времени вручную (активно лишь при отключенном первом пункте авто-определения даты и времени).
- Автоматическое определение часового пояса (активно лишь при отключенном первом пункте авто-определения даты и времени).
- Настроить часовой пояс.
- Настроить формат времени 12 или 24 часовой.
О системе
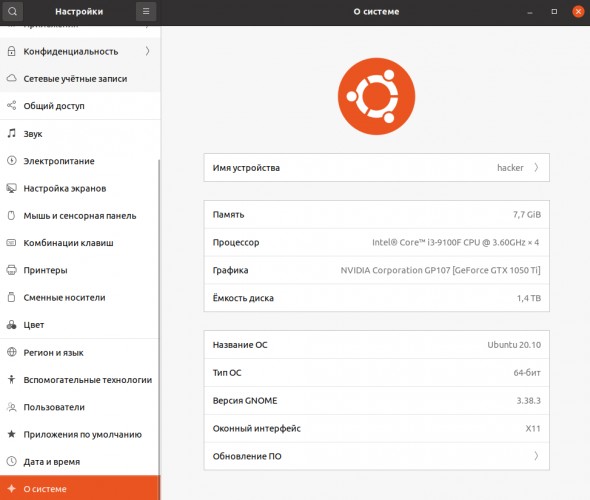
В данном разделе вы увидите краткую информацию о вашей системе и ее оборудовании:
- Имя устройства.
- Память.
- Процессор.
- Графика.
- Емкость жесткого диска.
- Название OC.
- Тип OC.
- Версия Gnome.
- Оконный интерфейс.
- Обновление ПО.
Вот такой у нас получился Обзор панели управления Ubuntu Linux, да, он не слишком подробный и не описаны все тонкости, но для ознакомления с возможностями системы, этого вполне достаточно. Всем спасибо!
