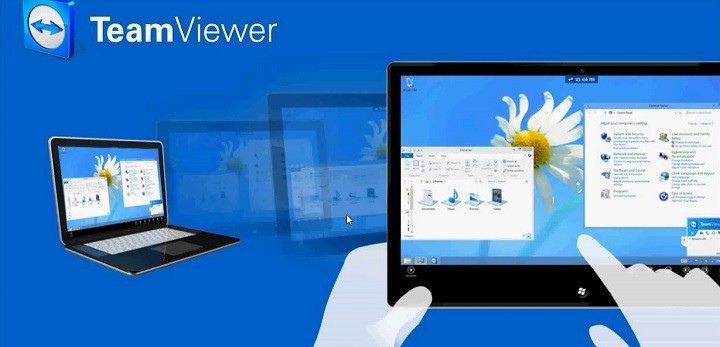
Содержание
Задумывались ли вы о том, а можно ли удаленно управлять вашей Ubuntu с вашего Android смартфона либо планшета? Отвечу вам, да, возможно и осуществляется это очень легко с помощью приложения TeamViewer.
TeamViewer(тимвьюер) — пакет программного обеспечения для удалённого контроля компьютеров, обмена файлами между управляющей и управляемой машинами, видеосвязи и веб-конференций. TeamViewer работает на операционных системах Windows, Mac OS X, Linux, iOS и Android. Кроме прямого соединения, доступ возможен через брандмауэр и NAT прокси, возможно получение доступа к удалённой машине посредством веб-браузера.
TeamViewer может работать с установкой или без неё — в последнем случае программа работает без администраторских прав доступа. Для установления связи TeamViewer должен быть запущен на обеих машинах. При запуске TeamViewer создаётся ID компьютера и пароль. Чтобы установить связь между компьютерами, клиент-оператор должен связаться с удаленным оператором и узнать его ID и пароль, а затем ввести их в клиент-TeamViewer. TeamViewer также может установить связь с удалённым компьютером, используя браузер с технологией Flash.
TeamViewer позволяет устанавливать VPN (Virtual Private Network) соединения между клиентом и сервером. Есть возможность скачать с сайта производителя отдельные модули программы (клиентский и серверный). Можно также на сайте производителя сконфигурировать клиентский модуль с заранее предустановленным паролем доступа и собственным логотипом, скомпилировать и сразу скачать его. Однако, без лицензии, связь в этом случае возможна не более 5 минут за сеанс. Предлагаемые модули без собственных предустановок не имеют таких ограничений.
Эти модули не требуют инсталляции и просты в использовании. Возможен видео, голосовой, и текстовый чат между компьютерами. Для личного использования приложение абсолютно бесплатно и о лицензии здесь даже не стоит задумываться.
Что требуется от вас прежде всего:
После запускаем приложение на обоих устройствах и выполним небольшие манипуляции чтобы подключиться к Ubuntu с вашего Android смартфона/планшета. Если хотите чтобы TeamViewer было более комфортно пользоваться, рекомендовал бы вам зарегистрироваться и создать аккаунт чтобы вы в приложении как на компьютере так и на мобильном устройстве имели возможность авторизоваться и быстро подключаться к вашему рабочему столу Ubuntu без ввода id.
При запуске приложения вы увидите ссылку для регистрации, много данных вводить не нужно, 1 минуту и вы зарегистрированы. После того как вы зарегистрируетесь и авторизуетесь, вам не нужно будет использовать айди устройства чтобы подключиться через андроид к рабочему столу Ubuntu.
В том случае если вы еще не зарегистрировались в приложении, вы можете подключиться удаленно лишь при помощи ID, который вы должны получить либо с компьютера либо с вашего Android устройства, смотря куда вы пытаетесь подключиться(к компьютеру или с компьютера к вашему смартфону/планшету).
Конечно как вы видите, графика не самого лучшего вида, но все работает даже очень хорошо. На примере с скриншота, видно, что я перешел в dash и попробовал воспользоваться поиском, все отлично работает, так же попробовал открыть текстовый редактор который у меня уже был запущен и был свернут в CairoDock, никаких проблем не возникло.
На этом пожалуй все, если у вас будут сложности при подключении, задаем вопросы в комментариях под материалом ниже.
Лицензия: CC BY-SA 4.0
Благодарность автору!