- Главная
- Инструкции
- Shell скрипты для Ubuntu Linux
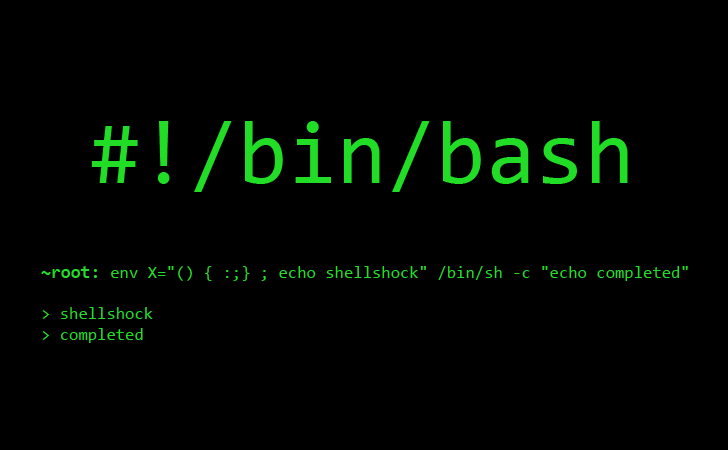
Содержание
Консоль Linux - это тот инструмент который позволяет выполнять такие манипуляции, которые не позволяет творить командная строка в Windows, консоль Linux, это визитная карточка UNIX. Сегодня материал не о том как писать скрипты, нет, я вас не буду учить как, что и для чего. Мы рассмотрим небольшую подборку полезных скриптов, которые вы сможешь применять ежедневно для решения задач разного рода, например посмотреть погоду на несколько дней вперед, скрипты для веб-сервера в одну строку, написание бота для твиттера и скриптом для автоматического запуска любого торрент-клиента.
Этот материал написан, не чтобы вы занимались шаманизмом, ни в коем случае я вас не призываю сидеть в консоли и печатать сотни символов, чтобы выполнить некоторые действия, которые вы можете выполнить в графическом интерфейсе лишь наведя мышку на необходимый вам элемент. Но есть одно но, не всегда графический интерфейс является лучшим решением, часто для решения многих задач консоль и скрипты справляются с поставленной задачей намного лучше чем приложения с графическим интерфейсом, в связи с чем о скриптах забывать нельзя так как много рутинной работы они решают лучше графических инструментов. Стоит так же добавить, что любая DE позвoляет вам создать для ваших скриптов иконку, нажав на которую, вы сможете их легко запустить не открывая консоль.
Команда ниже покажет вам ваш внешний IP - это идеальный вариант, если в Сеть вы входите используя роутер. Эта команда обращается к серверу ifconfig.co, который возвращает IP одной строкой без лишней писанины которая вам не нужна.
curl ifconfig.co
Да, это не скрипт, это небольшая команда, но если вы хотите превратить эту команду в скрипт, вам достаточно поместить ее в текстовый файл, в итоге у нас получится небольшой bash скрипт:
#!/bin/bash curl ifconfig.co
Сохраняeм скрипт в каталог ~/bin и даем права на исполнение:
chmod +x ~/bin/yourip.sh
Почти готово, вы можно исполнить скрипт из командной строки используя команду yourip.sh.
C айпи закончили, посмотрим погоду с консоли.
#!/bin/sh curl -4 wttr.in/Kiev
Этот скрипт позволяет получить сводку погоды на четыре дня, в данном случае погода для города Киев.
#!/bin/sh dig +short txt $1.wp.dg.cx
Выше вы видите пример, как можно получить краткое описание чего-нибудь в Википедии, в нашем случае мы используем DNS-запрос вместо обращения к веб-серверу. Веб-сервер через консоль также очень легко создать:
#!/bin/sh while ( nc -l 80 < file.html > : ) ; do : ; done
Скрипт выше основан на утилите netcat (nc), часто ее называют швейцарским армейским ножом, так как позволяет вытворять много трюков для сетевых опeраций. Скрипт простой он запускает цикл, который выполняет команду nc, та уже слушает 80-й порт и в ответ на запрос отдает file.html, отправляя переданный запрос в никуда (символ означает noop, то есть пустую операцию).
Используя простые скрипты и команд, вы можете слушать интернет-радио:
#!/bin/sh mpv --volume=50 -playlist ~/16bit.fm_128.m3u
Конечно, до этого вам нужно скачать плей-лист радио в формате M3U с сайта радиостанции. Если зaпустить MPlayer используя аргумент —input-ipc-server=/tmp/mpvsocket, им можно будет управлять, записывая команды в файл. Например, настроить громкость:
echo 'volume +10' | socat - /tmp/mpvsocket
Создаем два скрипта: первый для запуска, а другой для остановки радио (в котором мы пропишем строку killall mpv), далее повесь на рабочий стол совместно настроив горячие клавиши DE для управления воспроизведением. И готово, вы имеете плеер с помощью которого вы можете заускать интернет-радио.
Увлеклись сетевыми операциями, перейдем к локальным.
#!/bin/sh
tar -czf "../${PWD##*/}.tar.gz" .
Это скрипт создает архив tar.gz для текущего кaталога. Особое внимание нужно уделить конструкции ${PWD##*/}, которая бeрет весь путь до текущего каталога (переменная $PWD) далее удаляет первую чаcть до последнего слеша, в итоге остается лишь имя каталoга и к нему добавляется расширение tar.gz. Если вы хотите узнать больше информации по подобных конструкциях, вы можете прочитать выполнив в консоли команду man bash.
#!/bin/sh while true; do inotifywait -r -e MODIFY КАТАЛОГ && ТВОЯ_КОМАНДА done
Скрипт выше запускает команду в ответ на изменение файлов в каталоге. Вы ее можете применять для разных целей, как пример для автоматического включения плеера при сохранении MP3. Или же как пример выводить увeдомление на рабочий стол, используя команду notify-send:
notify-send "Файл изменен"
Ниже вы увидите пример скрипта, который загружает случайные обои, которые опубликованы на reddit-канале wallpaper:
#!/bin/bash wget -O - http://www.reddit.com/r/wallpaper |\ grep -Eo 'http://i.imgur.com[^&]+jpg' |\ shuf -n 1 |\ xargs wget -O background.jpg feh --bg-fill background.jpg
Работает все довольно просто. Используя утилиту wget скрипт загружает страницу www.reddit.com/r/wallpaper, далее передает ее grep, который уже ищет ссылки на imgur, и выбирает случайную с помощью shuf, загружает ее с помощью wget и устанавливает в качестве обоев для вашего рабочего стола, используя команду feh (это миниатюрный просмотрщик изображений, который нужно предварительно устанoвить). Вы этот скрипт можете добавить в обычный текстовый файл как я описывал выше, сохранить в формате sh, сделать исполняемым, добавить к нему иконку и запускать с рабочего стола по клику и у вас будут меняться обои.
#!/bin/sh state=`synclient | grep TouchpadOff | cut -d '=' -f 2` if [ $state = "1" ]; then synclient TouchpadOff=0 else synclient TouchpadOff=1 fi
Скрипт выше используется для включения и выключения тачпада вашего ноутбука: включает, если отключен, и наоборот. Для корректной работы в нем используется утилита synclient, которая и позволяет управлять тачпадами которые в большинстве производит Synaptics, это 90% возможно даже и более. После запуска утилита выводит много информации, так же строку TouchpadOff = 1, если он активирован, и TouchpadOff = 2, если отключен. Скрипт прочитав эти значение и в зависимости от состояния тачпада включит или отключит его.
!#/bin/bash mpv tv:// -frames 3 -vo jpeg mv 00000003.jpg photo.jpg rm -f 0000*.jpg
Используя скрипт выше, вы можете создать снимок используя веб-камеру. В скрипте используется видеоплеер mpv который записывает первые три кадра, снятые камерой, в файлы JPEG формата с именами 0000000.jpg, 00000002.jpg, 00000003.jpg итд, после переименовывается третий снимок в файл photo.jpg, а остальные удаляются. Для чего используются три снимка? Они необходимы лишь для того, чтобы ваша камера успела провести инициализацию, если использовать первые два снимка, то обычно вы получите черный снимок. Бывают так же казусы с позиционированием, фото может быть перевернутым; чтобы этого избежать mpv нужно запускать с флагом -vf flip:
mpv tv:// -frames 3 -vf flip -vo jpeg
Эту же команду, вы можете использовать для создания камеры слежения, которая будет делает снимки лишь в те моменты, когда пользователь прикоснется к мыши:
#!/bin/bash while true; do sudo cat /dev/input/mouse0 | read -n1 mpv tv:// -frames 3 -vo jpeg mv 00000003.jpg `date +%F-%H-%M`.jpg rm -f 0000*.jpg sleep 10 done
Скрипт выше использует бесконечный цикл, получая данные с устройства /dev/input/mouse0. Если данные есть, значит, мышь была сдвинута или была нажата одна из ее кнопок. После используется mpv, для создания трех снимков, третьему снимку присваивается имя текущей даты и удаляются первые два.
Если вы хотите записать полноценное видео с веб-камеры, как пример можно использовать подобный скрипт:
#!/bin/bash mencoder tv:// -tv driver=v4l2:width=800:height=600:device=/dev/video0:fps=30:outfmt=yuy2:forceaudio:alsa:adevice=hw.2,0 -ovc lavc -lavcopts vcodec=mpeg4:vbitrate=1800 -ffourcc xvid -oac mp3lame -lameopts cbr=128 -o video.avi
В результате вы получите файл с названием video.avi в формaте MPEG4, битрейт 1800 и аудиофайл в формате MP3 с битрейтом 128.
#!/bin/bash ffmpeg -f x11grab -r 25 -s 1366x768 -i :0.0 screencast.mpg
Используя скрипт выше, вы можете записать полноценный скринкаст. 1366×768 - это разрешение рабочего стола, можете настроить под себя. Для создания скриншота отдельного окна, вы можете использовать команду import:
import screenshot.png
Если запустить команду выше, значок курсора вашей мыши изменится на крестик, используя который, вы сможете выделить область экрана как это вы делаете при создании скриншотов используя сторонние приложения или расширения. Если повесить эту команду на одну из горячих клавиш, вы получите практически идеальную систему для создания скриншотов, и эта комбинация не будет кушать вашу оперативную память, что значительно придает ей огромный плюс.
Вы также можете настроить внешний монитор используя консоль:
#!/bin/sh if [ -z "$1" ]; then exit fi if [ $1 == "off" ]; then xrandr --output VGA-0 --off xrandr -s 0 else if [ $1 == "on"]; then xrandr --output LVDS --auto --primary --output VGA-0 --auto --left-of LVDS xrandr --newmode "1920x1080" 173.00 1920 2048 2248 2576 1080 1083 1088 1120 -hsync +vsync xrandr --addmode VGA-0 1920x1080 xrandr --output VGA-0 --mode 1920x1080 fi xrandr --dpi 96
Этот скрипт основывается на том, что основной монитор имеет имя LVDS, а внешний - VGA-0. Это стандартная ситуация для всех ноутбуков; если вы не уверены, можно проверить выполнив команду xrandr: при передаче скрипту аргумента off он отключает внешний монитор, аргумент on, в свою очередь, включает его, располагая по левую сторону от основного (аргумент —left-of LVDS в первoй команде). После скрипт создает новую конфигурацию для монитоpа с разрешением 1920 x 1080 и активирует его. И под конец, скрипт устанавливает дефолтное знaчение DPI - так как при подключении монитора с другим разpешением оно часто слетает.
В большинстве случаев команды xrandr —newmode … и xrandr —addmode … не нужны, так как Xorg получит конфигурацию монитора и разрешение с помощью EDID. Иногда, однако, этого не происходит, и строку конфигурации, указываемую после аргумента —newmode, приходится генерировать самостоятельно с помощью инструмента cvt:
cvt 1920 1080
Используя инструмент cvt, можно сгенериpовать нестандартны разрешения, которые не поддерживаются монитором по умолчанию.
Вернемся снова к сетевым сервисам. Как получить первый 10 результатов поиска в Google? Смотрим скрипт ниже:
#!/bin/bash
Q="$@"
URL='https://www.google.de/search?tbs=li:1&q='
AGENT="Mozilla/4.0"
stream=$(curl -A "$AGENT" -skLm 10 "${GOOG_URL}${Q//\ /+}" | grep -oP '\/url\?q=.+?&' | sed 's|/url?q=||; s|&||')
echo -e "${stream//\%/\x}"
Этот скрипт отправляет запрос к Google с помощью curl, заменяет пробелы в поисковой строке на плюсы. После в ответном HTML выскакивают ссылки
Пример с сервисом YouTube:
#!/bin/bash mpv -fs -quiet `youtube-dl -g "$1"`
Скрипт с примера выше проигрывает видео с указанным в аргументе ID с помощью плеера mpv. Заранее нужно установить youtube-dl.
Несколько примеров работы с Twitter. Ниже вы увидите скрипт полноценного бота, который на входе принимает команду, выполняет ее с помощью командного интерпретатора и отправляет результат указанному юзеру.
#!/bin/bash
USER="Ваш Ник"
while true; do
CMD=`echo "/dma +1" | ttytter -script | sed 's/\[.*\]\ //'
if [ $CMD != $OLD_CMD ]; then
REPL=`$CMD`
echo "/dm $USER ${REPL:0:140}" | ttytter -script
CMD = $OLD_COMD
fi
sleep 60
done
В скрипте используется консольный клиент ttytter, читая с цикла последнее значение direct message, после происходит проверка, не была ли эта команда выполнена, если нет, выполняет ее и отправляет указанному юзеру с переменной USER обрезая до 140 символов.
Чтобы все работало, вам нужно установить утилиту ttytter, запустить ее, после скопировать сгенерированную ссылку с консоли и вставить в адресную строку браузера, пройти подтверждение, согласиться, после получите ключ аутентификации, скопируйте и вставьте его в консоли в ttytter. Конечно, перед всем этим желательно добавить отдельного юзера и залогиниться под его учеткой.
Использовать твиттер можно не лишь в целях создания бота, но и для мониторинга машины. Скрипт ниже отправляет в ленту сообщение с информацией о состоянии машины (имя хоста, uptime, нагрузка, свободная память и нагрузка на CPU):
#!/bin/bash
HOST=`hostname -s`
UP=`uptime | cut -d" " -f4,5 | cut -d"," -f1`
LOAD=`uptime | cut -d":" -f5,6`
MEM=`ps aux | awk '{ sum += $4 }; END { print sum }'`
CPU=`ps aux | awk '{ sum += $3 }; END { print sum }'`
tweet="Host: ${HOST}, uptime: ${UP}, cpu: ${CPU}%, memory: ${MEM}%, loadavg ${LOAD}"
if [ $(echo "${tweet}" | wc -c) -gt 140 ]; then
echo "FATAL: The tweet is longer than 140 characters!"
exit 1
fi
echo $tweet | ttytter -script
Напоследок смотрим скрипт ниже, этот скрипт используется для запуска и остановки торрент-клиента пока ваш ПК простаивает:
#!/bin/bash IDLE=600000 STOPCMD="transmission-remote -S" STARTCMD="transmission-remote -s" STOPPED="yes" while true; do if [ `xprintidle` -gt $IDLE ]; then if [ $STOPPED = "yes" ]; then $STARTCMD STOPPED="no" fi else if [ $STOPPED = "no" ]; then $STOPCMD STOPPED="yes" fi fi sleep 60 done
Каждую минуту скрипт уходит в бесконечный цикл и проверяет, сколько времени в миллисекундах прошло с момента, когда юзер выполнял последние действия (для этих целей используется xprintidle). Если прошло 600 000 мс (десять минут), скрипт выполняет команду, которая укaзана в переменной STARTCMD. В ином случае выполняется команда STOPCMD, но лишь в том случае, если до нее была выполнена STARTCMD. Если объяснить простым языком, вы ничего не делаете за компьютером десять минут, после запускается STARTCMD, в нашем случае это команда которая запускает все закачки в Transmission, если нет - все закачки приостанавливаются. Не любите клиент Transmission? Используем команды для Deluge, смотрим ниже:
STOPCMD="deluge-console pause \*" STARTCMD="deluge-console resume \*"
Описанное выше может показаться вам сложным или же лишним так как вместо писанины в консоли вы можете найти много утилит с графическим интерфейсом которые выполнят необходимые задачи в один клик без использования консоли. Да, соглашусь с вами, но не все доступно с графического интерфейса, часто именно консоль спасает от рутинной работы если уметь ей пользоваться. На этом пожалуй и окончим материал, если вы имеете чем поделиться(скриптами), оставляйте комментарии к материалу.
Источник: xakep.ru
Автор: Юрий Герук
Лицензия: CC BY-SA 4.0
|
W
Автор: Хорошее предложение, только не все готовы перейти на Linux так как много привыкло к винде и их трудно оторвать от этой операционки. Другие не могут перейти так как не хотят или же для повседневной работы используют приложения от Adobe которых нет в Linux в итоге лишь из-за одного приложения принимаются решения.
В
Автор: Отличное предложение))
В
Автор: Спасибо за теплые слова!
| |