
Содержание
Скринкаст - это запись всего, что происходит у вас на экране, можно записать как определенную область так и весь экран, можно записать как в видеофайл так и в анимированный gif. Часто, возможно у некоторых из вас в некоторых случаях, появляется необходимость объяснить как выполнить тот или иной шаг настройки программы, возникшей ошибки, как вариант продемонстрировать баг для техподдержки, сделать подробную инструкцию для друга либо ваших читателей. Запись скринкаста является самым наглядным способом, с помощью которого вы можете продемонстрировать все необходимые для вас операции без необходимости долгих объяснений в чате скайпа либо в любых других мессенджерах.
Kazam - это одно из лучших приложений в дистрибутиве Ubuntu, с помощью которого можно записать скринкаст в следующих форматах:
приложение присутствует в системном репозитории дистрибутива и сложности в установке у вас не возникнет. Что можно выделить в Kazam, так это то, что имеется графический интерфейс в котором разберется даже школьник, все доступно хотя и часть интерфейса программы на английском.
Имеется возможность как записи видео так и просто создания скриншотов выделенное области с заданием тайм-аута, все довольно просто. Основные функции приложения вы можете найти в меню - Файл - Параметры, где сможете настроить поддержку микрофона чтобы запись ваша была с звуком.
Перейдя в вкладку - "Screencast", вы имеете возможность настроить видео формат в котором будет сохраняться видео, какой выбор форматов доступен в приложении, я уже описал выше, можете настроить авто-сохранение как я и поступил или же сохранять будете вручную при завершении каждого из скринкастов.
Для установки откройте терминал (Press Ctrl+Alt+T) и выполним следующую команду для установки:
sudo apt install kazam
после ищите приложение в меню Ubuntu - Аудио и Видео - Kazam.
Silentcast - это графическая утилита которая позволяет записать выделенную область либо полностью рабочий стол, сохраняя действия в видеофайл либо анимированное GIF изображение. С утилит с графическим интерфейсом Silentcast одно и лучших приложений которые легко справляются с задачей создания анимированного gif в автоматическом режиме.
Интерфейс Silentcast выполнен в виде пошаговых диалогов с пользователем в которых нужно задать необходимые параметры. Для записи утилита предлагает выбор форматов:
после запуска приложения мы наблюдаем окно в котором предлагается выбрать, что вы хотите, создать анимированный скринкаст Gif который по умолчанию и предлагается после запуска утилиты, вы увидите, что стоит отметка в первой строке напротив gif. Далее смотрим вторую строку "Area to be recorded - выбор типа записи", предлагается выбрать:
какой тип выбрать выбирать вам, вот как пример выбрали отдельное окно "Interior of a window", жмем кнопку "Ok", далее увидим следующее окно с предложением выбрать предполагаемый размер будущего окна для записи данных, выбрали, снова жмем кнопку "Ок". Далее еще два меньших окна так же жмем ту же кнопочку и выделяем крестиком область с которой будем работать, выбрали, после на панели индикаторов появится иконка приложения, это будет значить, что приложение уже выполняет поставленное на него задание. Если захотите окончить скринкаст, нажмите по индикатору и далее выберите пункт "Done".
Для установки откройте терминал (Press Ctrl+Alt+T) и выполните следующие команды:
sudo add-apt-repository ppa:sethj/silentcast sudo apt update && apt install silentcast
Несмотря на название, у этой программы есть множество настроек. Но не волнуйтесь, на самом деле вам нужно знать всего две вещи. Во-первых, настройки по-умолчанию обычно работают лучше всего. Если вы не знаете как работает та или иная настройка - просто оставьте все как есть. Во-вторых, практически каждая настройка имеет всплывающую подсказку, я надеюсь вы не заблудитесь. Просто наведите мышку на интересующую вас настройку чтобы узнать что она делает.
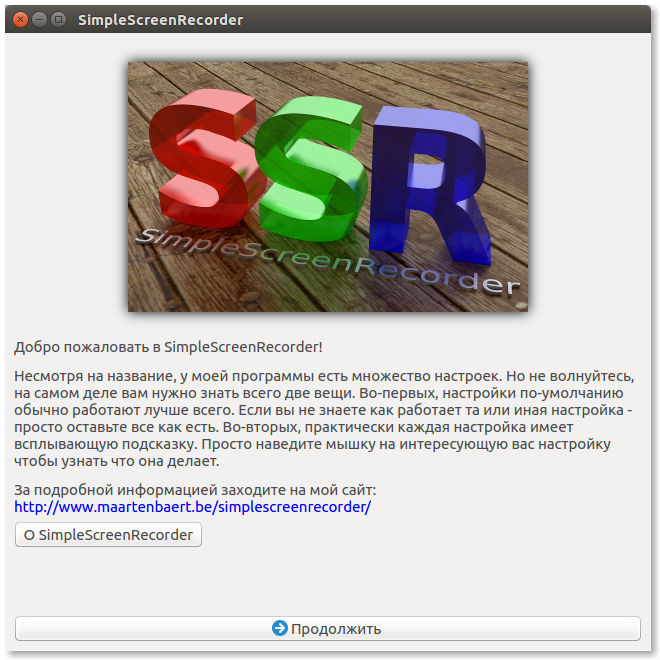
После установки приложения, иконку для запуска вы можете найти в меню Ubuntu - Аудио и Видео - SimpleScreenRecorder либо в Dash, далее при запуске приложения мы увидим вот такое приветственное окно.
вы можете использовать приложение для записи игр и не только, захотите объяснить другу как настроить что-то в системе, это легко реализуемо с использованием SimpleScreenRecorder. Основное, что нужно после первого запуска приложения, это создать профиль, выше на скриншоте я отмети, имеется кнопка новый, жмем ее создаем профиль, сохраняем, далее все видео которые будут записываться будут сохраняться по настройкам в этом профиле, настройки не фиксированные их в любой момент можно изменить. Ранее читал материалы, что приложение на английском языке, я вот установил версию SimpleScreenRecorder 0.3.6 и приложение уже имеет русский интерфейс, что намного повышает удобство в использовании.
На панели индикаторов выше, вы сразу же будете наблюдать иконку в виде фотоаппарата, нажав на которую увидите меню(начать запись, отменить запись, сохранить запись, Hide Window(скрыть окно настроек профиля) и выйти).
sudo add-apt-repository ppa:maarten-baert/simplescreenrecorder sudo apt update && apt install simplescreenrecorder
RecordMyDesktop - это программа с открытым исходным кодом, позволяет записать на видео все действия, которые совершает пользователь на экране компьютера. Видео сохраняется в файл формата *.ogv (видеокодек theora). Программа имеет консольный интерфейс, но существуют надстройки для GUI: gtk-recordmydesktop и qt-recordmydesktop. Утилита имеет максимально минималистичный графический интерфейс, очень удобна в использовании так как нет ничего лишнего.
После запуска утилиты, вы увидите небольшое окно в котором предлагается настроить качество видео и звука , по умолчанию все показатели стоят на 100%, если захотите изменить, поиграйтесь с бегунками. Ниже под шкалой качества видео и звука найдете кнопку "Дополнительно", в которой найдете все скрытые настройки, вкладка "Файл" в которой сможете изменить директорию в которую будет сохраняться записанное видео. Далее перейдя в вкладку "Быстродействие", вы можете настроить частоту кадров, кодировать ли запись, использовать ли сжатие, использоваться ли функцию масштабирования. Перейдя в вкладку "Звук", вы имеете возможность настройки канала записи, частоты, так же имеется возможность использования "Jack" для захвата звука. В вкладке "Разное", вы можете настроить указатель мыши, предлагаются разные темы оформления, следовать ли за мышью при записи, добавлять ли обрамление для окна, подсказки и прочее.
Для установки в Ubuntu откройте терминал(Press Ctrl+Alt+T) и выполним следующие команды для установки:
sudo apt install gtk-recordmydesktop
готово, выбираем приложение которое вам больше всего понравится и пишем видео если в этом возникает потребность, в быстроте и количестве форматов которые доступны для выбора конечно же лучше Kazam, все элементарно просто и без лишних танцев с бубном, далее по простоте работы и функционалу SimpleScreenRecorder и RecordMyDesktop одинаково хороши, выделить что-то лучше я не могу.
Ссылки в помощь:
Автор: Юрий Герук
Лицензия: CC BY-SA 4.0
Благодарность автору!