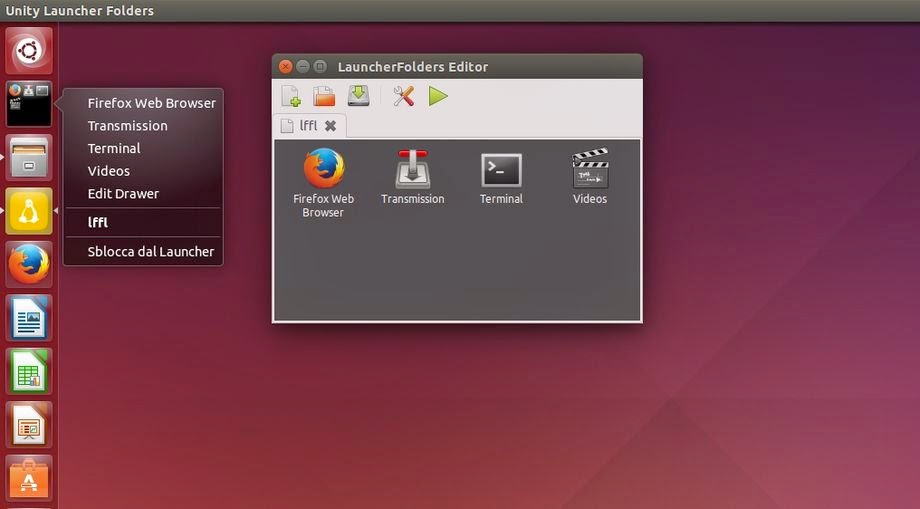
Содержание
Что такое Unity Folders? Это небольшая утилита которая позволяет организовать приложения на Unity Launcher по отдельных контейнерах (либо более корректно сказать ярлыках при нажатии на которые вы получаете быстрый доступ к целому набору приложений который вы заранее настроили).
Вы имеете возможность настроить приложения по категориям и создать необходимое количество ярлыков(игры, интернет, офис итд). В дальнейшем вы получаете быстрый доступ к вашим любимым приложениям без необходимости дополнительно заходить в Dash искать нужное вам приложение, все быстро, доступно, в поле зрения и без необходимости поиска.
В некоторой подобии Unity Folders это что-то на подобии Android на нашем рабочем столе Ubuntu.
Объясню более подробно и по пунктах как установить и настроить приложение.
Для установки в Ubuntu 14.04 откройте терминал и выполните следующую команду:
wget http://unity-folders.exceptionfound.com/unity-launcher-folders_1.0.2_all.deb && dpkg -i *.deb
Установка произойдет моментально так как приложение весит меньше чем 100 кб, после ищем наше приложение в Меню - Стандартные - Unity Launcher Folders либо ищем в Dash.
После запуска приложения вы увидите следующее окно:
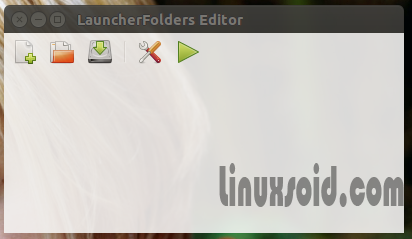
Как здесь настроить что-то с нескольких секунд не каждый поймет, но я объясню:
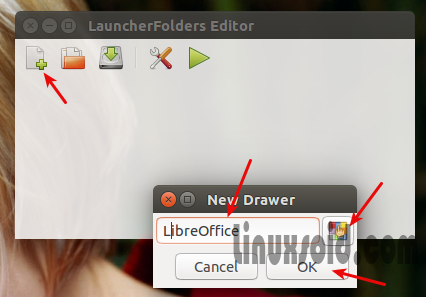
После того как мы укомплектовали наш набор приложений для соответствующего ярлыка:
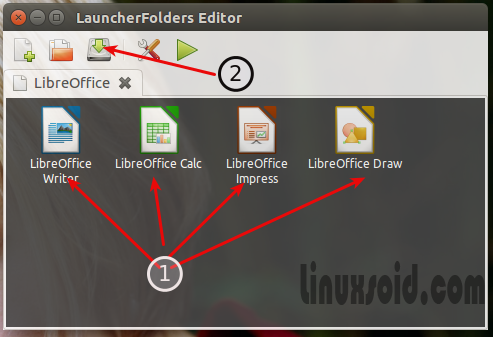
Нам остается лишь нажать на иконку сохранить под номеров 2 и ярлык автоматически сохранится и добавится в Unity Launcher что избавляет нас от дополнительной настройки все быстро и удобно.
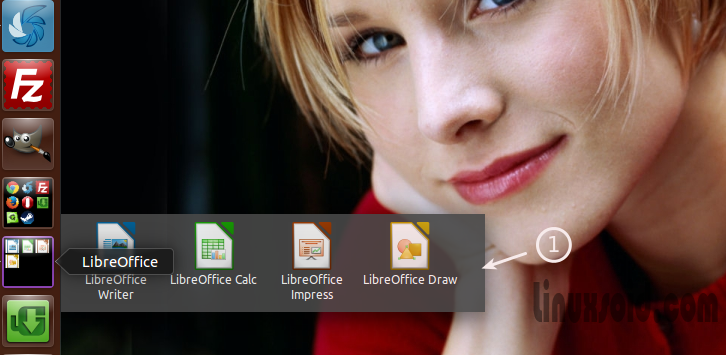
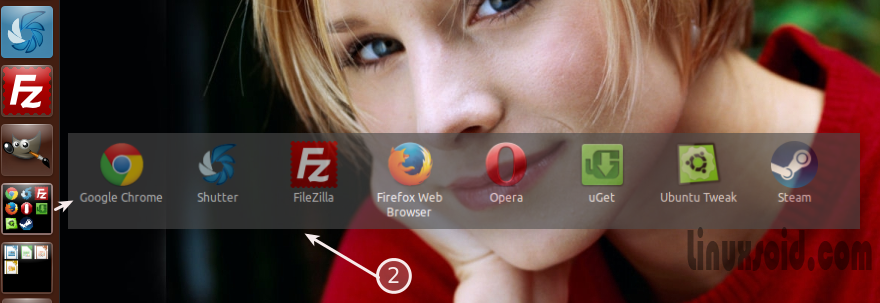
На этом пожалуй все, будут вопросы спрашиваем в комментариях.
источник: unity-folders.exceptionfound.com
Лицензия: CC BY-SA 4.0
Благодарность автору!|
| |