- Главная
- Инструкции
- Обязательные шаги после установки Ubuntu 20.04 LTS Focal Fossa

Содержание
Сегодня наконец вышел релиз операционной системы Ubuntu 20.04 LTS, версии с длительным сроком поддержки – это не может не радовать, что сроки не затянулись из-за коронавируса и прочих проблем которые возникли неожиданно.
Давайте приступим к настройке Ubuntu 20.04 LTS Focal Fossa, что нам потребуется выполнить после того как вы обновились на данную последнюю LTS версию 20.04.
В новой версии Ubuntu 20.04 LTS добавили темную тему, теперь не только для мобильных Android / iPhone и других устройств доступна темная тема, но и для Ubuntu. Чтобы ее настроить, достаточно перейти в Настройки - Внешний вид и далее выбрать темную тему.
Смотрится вполне привлекательно, можно пользоваться.
GNOME Tweaks нам понадобится для более удобной и комфортной настройки нашей системы. С помощью твикера вы сможете:
Откройте терминал и выполните команду:
sudo apt install gnome-tweaks
Чтобы вы не долго мучились и постоянно сворачивали приложения нажав на меню навигации в правой верхней части окна, вы можете облегчить себе данный процесс дополнительными настройками сворачивания окон. Откройте терминал и выполните команду:
gsettings set org.gnome.shell.extensions.dash-to-dock click-action 'minimize'
Так же как вариант можете попробовать и такую настройку:
gsettings set org.gnome.shell.extensions.dash-to-dock click-action 'minimize-or-previews'
попробуйте оба варианта и используйте какой вам более всего нравится.
Или же установите Dconf Editor, в терминале выполнить команду:
sudo apt install dconf-editor
после запустить приложение Dconf Editor и перейти по следующему адресу: org/gnome/shell/extensions/dash-to-dock где и найдем все нужные настройки для Ubuntu Dock, выберите пункт click-action как показано на изображении ниже:
далее убрать отметку с пункта Use default value, ниже в пункте Custom value вместо текущего значения Focus-or-previews выбираем Minimize и жмем кнопку Apply чтобы применить наши настройки. Так мы добавим в систему еще больше удобств, в работу с запущенными приложениями которые в свернутом режиме или открытыми папками и другими файлами.
Для того, чтобы визуально отображался процент заряда батареи, откройте GNOME Tweaks, в разделе - Верхняя панель отметить пункт - Заряд батареи в процентах.
Или же в терминале выполнить команду:
gsettings set org.gnome.desktop.interface show-battery-percentage true
эти настройки существенно вам облегчат возможность визуально видеть заряд батареи.
Важно поддерживать систему в чистоте, мы это можем автоматизировать не очень сложными настройками. Откройте приложение Настройки - Конфиденциальность - История файлов и корзина, далее отметьте пункты:
Откройте терминал и выполните команды:
sudo apt install ubuntu-restricted-extras sudo apt install browser-plugin-freshplayer-pepperflash sudo apt install adobe-flashplugin
по мере установки пакетов у вас будут запрашиваться разрешения на те или иные действия по согласию на установку, соглашайтесь на все.
Важный этап для работы с архивами в системе, если его не выполнить могут возникнуть сложности при попытке открыть архивы, сейчас же мы это проблему решим. Откройте терминал и выполните команду:
sudo apt install p7zip-rar rar unrar unace arj cabextract
При установке кодеков с помощью команды apt install ubuntu-restricted-extras подтягиваются и виндовс шрифты, но они не могут установиться так как вылетают ошибки. Чтобы эту проблему решить, откройте терминал и выполните команды:
sudo dpkg -P ttf-mscorefonts-installer && sudo wget http://ftp.de.debian.org/debian/pool/contrib/m/msttcorefonts/ttf-mscorefonts-installer_3.6_all.deb && sudo dpkg -i ttf-mscorefonts-installer_3.6_all.deb
И очистите кеш шрифтов отдельной командой:
sudo fc-cache -fv && sudo fc-cache ~/.fonts
готово, проблема с шрифтами решена.
Вы можете на месте установить большинство программ с системного менеджера приложений без необходимости поиска в гугле и переходе на сайты разработчиков чтобы скачать все по отдельности. Откройте Ubuntu Software и установите приложения.
это лишь часть того, что можно на месте установить, ограничивается лишь необходимостью в нужном софте и установке его в несколько кликов.
Livepatch при необходимости будет устанавливать обновления безопасности ядра и применять их без перезагрузки компьютера.
Эта функция (естественно) больше предназначена для серверов и корпоративных систем, на которых выполняются критически важные рабочие нагрузки, но в Ubuntu Livepatch прекрасно работает и на настольных сборках - хотя и только на выпусках LTS!
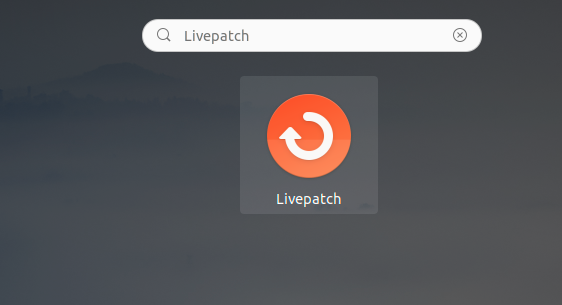
Если вы ненавидите перезагрузку так же сильно, как и я, эта функция - определенно благо. Просто запустите ярлык «Livepatch» из списка приложений, чтобы увидеть его и добавьте свой аккаунт, если у вас нет аккаунта, тогда зарегистрируйтесь и авторизуйтесь.
Основные правила для новичка:
- Не добавляйте миллионы дополнительных ненужных PPA (это лишь засоряет систему ненужным мусором)
- Не удаляйте основное окружение рабочего стола которое установлено по умолчанию
- Не запускайте случайные интернет-команды (поможет уберечь ваш компьютер от преждевременной переустановки системы)
- Не забудьте поделиться Ubuntu с вашими друзьями
на этом как бы и все, если у вас есть чем дополнить материал, милости просим, добавляйте свои предложения в комментариях к материалу.
Автор: Юрий Герук
Лицензия: CC BY-SA 4.0
Благодарность автору!|
| |
| 1-10 11-11 | |